گروه کمپرس یک مقاله جامع و کامل دیگر درمورد یکی از مهمترین ابزارهایی که هنگام ویرایش و تصحیح تصاویر از آن در فتوشاپ استفاده میکنیم تهیه کرده است. قبل از شروع مقاله، همانند روال مقالات قبلی یک توضیح کلی درمورد این پنل مهم در فتوشاپ ارائه میکنیم و در ادامه به صورت جامع، تمام زوایای آن را بررسی خواهیم کرد. در واقع، هیستوگرام فتوشاپ آنقدر ارزشمند است؛ که فقط به فتوشاپ محدود نمیشوند، بلکه در بسیاری از برنامه های ویرایش تصویر دیگر مانند Adobe Lightroom، Photoshop Elements، و افزونه Camera Raw ، این ابزار مهم را خواهید یافت و حتی امروزه در بسیاری از دوربین های دیجیتال نیز این ویژگی وجود دارد.
پنل هیستوگرام در فتوشاپ چیست؟
آیا میخواهید با مفهوم هیستوگرام در فتوشاپ آشنا شوید؟ آیا میخواهید بدانید چگونه با استفاده از هیستوگرام، تصاویر خود را بهبود دهید؟ دوره گام به گام فتوشاپ شامل تمامی مباحث مرتبط با فتوشاپ است و به شما کمک میکند تا از مفاهیم پایه تا مفاهیم پیشرفته در فتوشاپ تسلط پیدا کنید. در بخش هیستوگرام، به شما آموزش داده میشود که چگونه با استفاده از هیستوگرام، تصاویر خود را بهبود دهید و رنگهای آنها را تنظیم کنید. با ثبت نام در دوره گام به گام فتوشاپ، میتوانید با مفاهیم هیستوگرام در فتوشاپ آشنا شوید و با استفاده از این ابزار قدرتمند، تصاویری با کیفیت و حرفهای ایجاد کنید. پس دیگر این بهانهها را برای یادگیری فتوشاپ با مفاهیم هیستوگرام پیش نیاورید و امروز به دنبال بهتر شدن مهارتهای خود با این دوره با کیفیت باشید.
هیستوگرام نموداری است که محدوده tonal فعلی یک تصویر را به ما نشان می دهد تا بتوانیم آن را ارزیابی و در صورت لزوم تصحیح کنیم. یک هیستوگرام به ما نشان میدهد که در حال حاضر چه مقدار از تصویر دارای سایه، روشنایی و یا در کدام قسمتهای تصویر، مقدار ما بین این دو قرار میگیرد.
در اینجا ذکر این نکته مهم است که هر رنگی در تصویر، سطح روشنایی و سایه خاص خود را دارد. برای مثال، رنگهای زرد معمولاً بسیار روشن هستند و رنگ آبی بسیار تیرهتر است و این تفاوت در مقادیر روشنایی به این معنی است که رنگ میتواند تأثیر زیادی بر محدوده tonal تصویر شما داشته باشد.
پس به طور کلی باید بگوییم، هیستوگرام تمام مقادیر پیکسل را در یک تصویر نشان می دهد، که از 0 (سیاه) در سمت چپ تا 255 (سفید) در سمت راست ترسیم می شود. این میتواند یک ابزار ضروری برای مدیریت محدوده دینامیکی یک تصویر باشد، به طوری که میتوانید مطمئن شوید که جزئیات مهم تصویر، دارای چه مقدار روشنایی و تیرگی است.
توانایی دیدن محدودی تنی یا Tonal Range یک تصویر چگونه به ما کمک می کند؟
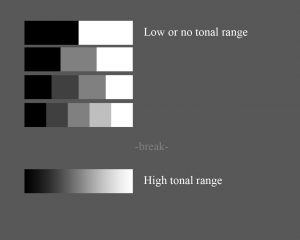
Tonal Range چیست؟ محدوده تُن به سطح بین تاریکترین و روشنترین نقاط تصویر اشاره میکند. در یک عکس، طیفی از تنها و رنگها را از تیرهترین تا روشنترین، با سایههای مختلف میبینیم. ما همیشه میتوانیم تیرهترین و روشنترین تنها را در دو انتهای هیستوگرام ببینیم و این Midtones است که بیشتر مورد توجه ماست زیرا هرچه محدوده تن بیشتر باشد، سطوح Midtones در تصویر ما بیشتر میشود و جزئیات بیشتری را می توانیم ببینیم. محدوده تن را به دو روش هیستوگرام و ویوفرم (waveform) اندازه گیری میکنیم.
Midtonesچیست؟ برای دوستانی که با این واژه ناآشنا هستند، باید بگوییم که تُنهای میانی یا Midtones، تمام مقادیر روشنایی که تاریک یا روشن نیستند؛ تُن میانی در نظر گرفته میشوند. اکثر اوقات نورسنج دوربین ما در «مُد خودکار» تلاش میکند تا برای رسیدن به این روشنایی، رد سطح متوسط نوردهی کند و همچنین همیشه کمک میکنند تا مطمئن شوید که اطلاعات زیادی در یک تصویر وجود دارد.
محدوده تن به ما امکان تصحیح رنگ یک تصویر با استفاده از کنتراست را میدهد. تصاویر با کنتراست بالا طیف کاملی از تنها و هایلایت روشن تا سایههای تیره را دارند، در حالی که تصاویر با کنتراست پایین، محدوده کمتر و کم عمقی دارند.
خوب، آیا تا به حال به عکسی نگاه کرده اید که فکر کنید که کمی “Flat” به نظر میرسد؟ به احتمال زیاد، به این دلیل است که تصویر از کنتراست پایینی برخوردا بوده است، یعنی اینکه؛ هایلایت ها (روشن ترین مناطق تصویر) به احتمال زیاد خیلی روشن بودند و سایهها (تاریکترین مناطق) آنطور که باید تاریک نبودند.
برای مثال، تنظیم روشنایی بیش از حد صفحهنمایش، میتواند باعث شود که تصاویر شما روی صفحه نمایش خارقالعاده به نظر برسند؛ اما وقتی برای فرآیند چاپ برده میشود، خروجی کار با رنگهای تیره خواهند بود. یک هیستوگرام بر هر دو مشکل غلبه میکند و حل این مشکل به بینایی شما یا تنظیمات صفحه نمایش شما بستگی ندارد؛ زیرا اطلاعات را مستقیماً از خود تصویر دریافت میکند، بنابراین این پنل همیشه نمای دقیق و قابل اعتمادی از محدوده تونال را به شما نشان میدهد.
یکی دیگر از مشکلات رایجی که در ویرایش تصویر با آن مواجه میشویم، از بین رفتن سایه و هایلایت است، که در آن سایهها بسیار تاریک و هایلایت ها بسیار روشن هستند و نمایشگر رایانه ممکن است نمایش واقعی تصویر ویرایش شده را به ما نشان ندهد اما با این حال، هیستوگرام همیشه به ما نشان میدهد که آیا در ویرایش خود زیاده روی کردهایم و یا نه.
نحوه ویرایش عکس با استفاده از هیستوگرام فتوشاپ:
هیستوگرامها ابزارهای مفیدی برای ویرایش تصاویر هستند و در صورت استفاده صحیح میتوانند به شما در استفاده از سطوح نوردهی مناسب در هنگام عکس گرفتن به شما کمک کنند.
برای شروع، باید پنجره هیستوگرام خود را باز کنید (Windows > Histogram). از آنجایی که انواع مختلفی از هیستوگرام وجود دارد، تعیین اینکه کدام هیستوگرام را باید به کار ببرید بستگی به این دارد که شما در حال انجام چه کاری هستید. به طور معمول، پیشفرض هیتسوگرام روی RGB (قرمز، سبز، آبی) قرار دارد.
پس از باز کردن پنل هیستوگرام، روی منوی سمت راست پنل کلیک کنید و گزینه Expanded View را انتخاب کنید. با این کار اطلاعات بیشتری در مورد هیستوگرام و منبع تصویر در اختیار شما قرار میگیرد و channelرا روی گزینه RGB قرار بدهید.
انواع نمای پانل هیستوگرام:
- compact view: حالت پیشفرض است؛ که فقط نمودار histogram تصویر را نشان میدهد و هیچ جزئیات بیشتری به نمایش نمیگذارد.
- expanded view: نمودار histogram با جزئیات بیشتری از تصویر و کنترل هایی برای انتخاب histogram مربوط به یک کانال مشخص نشان میدهد.
- all channels: این حالت همانند گزینه قبلی است؛ با تفاوت اینکه برای هر کانال رنگی یک نمودار histogram به صورت جداگانه رسم میکند.
کاربرد گزینه Show Channels In:
اگر میخواهید، کلیه پنجرههای این پنل (Red, Blue, Green) به شکل رنگی به شما نمایش داده شود، ابتدا نمای پنل را روی all channels قرار داده و سپس گزینه Color را انتخاب کنید.
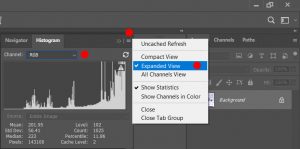
کاربرد گزینه histogram statistics:
زمانی که یکی از دو گزینه expanded view و یا all channels را انتخاب کنید، و با انتخاب گزینه histogram statistics، یک سری اطلاعات آماری برای شما در همان پنل نمایش داده میشود که عبارتاند از:
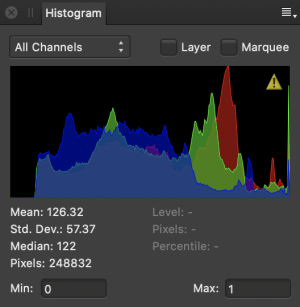
- Level: اگر اشارهگر ماوس را بر روی نمودار هیستوگرام حرکت دهید؛ سطح روشنایی که در زیر اشارهگر ماوس قرار گرفته است را نشان میدهد.
- Count : نشاندهنده تعداد پیکسلهای موجود در هر سطح از روشنایی تصویر در هر سه کانال قرمز، سبز و آبی است.
- Percentile : نشان دهنده فاصله میان ضلع سمت چپ تا اشارهگر ماوس، چند درصد از کل نمودار هیستوگرام را تشکیل داده است.
- Cache Level : یک نوع حافظه موقت است؛ که امکان دسترسی سریعتر به اطلاعات را فراهم میکند. اگر حافظه Cache وجود نداشته باشد، اگر یک تصویر را در داخل فتوشاپ باز کنید آنگاه اطلاعات مربوط به تصویر در داخل RAM قرار میگیرد و شما به راحتی میتوانید پنل هیستوگرام را باز کرده و سطوح روشنایی این تصویر را در داخل پنل مشاهده کنید.
- Mean : نشاندهنده مقدار میانگین روشنایی پیکسل های تصویر میباشد.
- Std Dev( Standard Deviation ) : نشاندهنده انحراف معیار است. هر کدام از پیکسلهای تصویر، دارای یک سطح روشنایی مخصوص به خود هستند؛ اگر سطح روشنایی اکثر پیکسلهای تصویر نزدیک به مقدار میانگین روشنایی باشد؛ آنگاه انحراف معیار آن کم است. کمترین حالت در زمانی اتفاق میافتد که تمام پیکسلهای موجود در یک تصویر دارای یک سطح روشنایی یکسان باشد.
- Median : مقدار میانی روشنایی که در وسط نمودار قرار دارد را نشان میدهد.
- Pixels : تعداد پیکسلهای موجود در هر کانال رنگی را نشان میدهد. اگر از سمت چپ نمودار هیستوگرام کلیک کنید و سپس به سمت راست درگ کنید؛ که در این حالت کل نمودار هیستوگرام انتخاب شده است، آنگاه تعداد کل پیکسل های یک تصویر را می توانید مشاهده کنید.
اگر در داخل نمودار اکثر خطها بیش از حد به سمت راست باشد، بدین معنا است که تصویر شما اطلاعات مقادیر سفید را از دست داده است، اگر نمودار بیش از حد به سمت چپ باشد؛ بدین معنا است که تصویر شما اطلاعات مقادیر سیاه را از دست داده است. در بیشتر موارد؛ وقتی تصویری را بیش از حد روشن کنید، اطلاعات تصویر از بین میرود و نمیتوانید آن را برگردانید.
کاربرد قسمت Source در پنل هیستوگرام:
ابتدا باید بدانید که گزینههای این قسمت بصورت پیشفرص غیرفعال است. شاید برای ما هم پیش آماده باشد که بخواهید، اطلاعات هیستوگرام هر لایه را بصورت جداگانه داشته باشید؛ در اینجا است که بخش source به ما کمک میکند. این بخش دارای سه گزینه به شرح ذیل است:
- Entire Image: یک هیستوگرام واحد برای همه لایهها نمایش میدهد.
- Selected Layer: تصور کنید که چندین لایه دارید و میخواهید، هیستوگرام هر لایه را بصورت جداگانه مشاهده کنید؛ پس این گزینه را انتخاب کنید.
- Adjustment Composite: اگر برای یکی از لایههایتان یک ادجاسمنتی (levels, hue, curves و…) را اعمال کرده باشید و بخواهید، هیستوگرام آن ادجاسمنت را مشاهده کنید، این گزینه را انتخاب کنید.
در حالی که هیستوگرام برای تنظیم رنگ و نوردهی عالی است؛ اما به خاطر داشته باشید که این پنل، نوردهی شما را تغییر نمیدهد، بلکه برای انجام اصلاحات در مقادیر نوردهی خود، باید از Levels (Layer > New > Adjustment Layer > Levels) استفاده کنید. با استفاده از Levels میتوان مشاهده کرد که نقاط سفید و midtones و سیاه تصویر شما در کجای هیستوگرام قرار دارند.
نحوه خواندن هیستوگرام در فتوشاپ:

هنگامی که بدانید histogram چه چیزی را نشان میدهد، خواندن هر هیستوگرام که میبینید آسان میشود. یک histogram دارای یک محور x (سمت افقی) و یک محور y (ضلع عمودی) است.
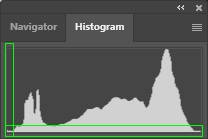
در سمت افقی، مقادیر درخشندگی پیکسلهایی را میبینید که از 0 تا 255 (از چپ به راست) اجرا میشوند.
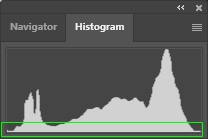
در نقطه 0 (لبه سمت چپ نمودار) هیچ روشنایی وجود ندارد، بنابراین پیکسل ها در آن نقطه کاملا سیاه هستند. در نقطه 255 (لبه سمت راست نمودار)، درخشندگی 100 درصد وجود دارد، بنابراین پیکسلها در آن نقطه کاملا سفید هستند. میتوانید مقادیر متوسط درخشندگی (mid-tones) را در وسط نمودار پیدا کنید. سمت عمودی نمودار تعداد پیکسلهای مربوط به هر مقدار درخشندگی موجود در سمت افقی را نشان میدهد.
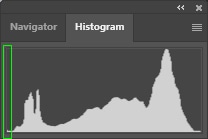
در این قسمت لازم نیست نگران تعداد پیکسل در قسمت روشنایی باشید، کافیست که بدانید این پیکسلها در کدام قسمت از تصویرتان متمرکز شدهاند تا در صورت وجود مشکل آن را اصلاح کنید.
تشخیص مشکلات رایج در تصاویر با استفاده از پنل Histogram:
خواندن یک هیستوگرام میتواند؛ چندین چیز متفاوت در مورد یک عکس را به شما بگوید. به عنوان مثال: میتوانید از هیستوگرام برای یافتن مشکلات رایج در تصاویر خود استفاده کنید و سپس با استفاده از ابزارهای مختلفی مانند Levels و Curves برای اصلاح و بهبود آنها بهره ببرید.
در تصویر ذیل، میتوانید ببینید که یک clipping بزرگی در سمت راست هیستوگرام وجود دارد، به این معنی که تصویر کم نور یا خیلی تاریک است. شما میتوانید این نوع مشکلات را با تنظیم Levels اصلاح کنید. با این حال؛ اگر هنگام انجام تنظیمات در پنجره Levels مراقب نباشید، جزئیات در تصویر خود را از دست خواهید داد.

در تصویر ذیل مشاهده میکنید که ابرها به دلیل روشنایی بسیار زیاد جزییات زیادی را از دست دادهاند و رنگ آسمان نیز تغییر کرده است و همچنین به قله تیزی که در قسمت راست هیستوگرام ایجاد شده است توجه کنید؛ هر زمان که این مورد را در هیستوگرام مشاهده کردید، به این معنی است که تصویر شما تکه تکه یا برش خورده شده است که در اصطلاح عامیانه به این اتفاق Clipping شدن عکس گفته میشود.
نحوه استفاده از هیستوگرام در دوربین عکسبرداری؟

آیا در تلاش برای درک نحوه عملکرد هیستوگرام در عکاسی هستید؟ آیا میخواهید بدانید که چگونه یک هیستوگرام را بخوانید تا بتوانید نوردهیهای پیوسته با جزئیات را ثبت کنید؟
همیشه این سه کلمه را در ذهن خود داشته باشید:
- روشنایی
- تاریکی
- کنتراست
زمانی که معنی و مفهوم این سه کلمه را به خوبی درک کنید؛ تنظیمات دقیق و حرفهایتری را با توجه به هیستوگرام خود انجام خواهید داد؛ زیرا به طور مثال خواهید توانست با تغییر دادن سرعت شاتر، میزان دیافراگم و یا تغییر در حالت ایزو، و یا حتی با انجام یک ترکیببندی مجدد مقدار نور، تاریکی یا کنتراست تصویر خود را تغییر دهید.
در عکاسی، هدف اصلی ثبت یک نوردهی دقیق از یک صحنه است(یعنی عکسی با سایهها، هایلایتها و midtones خوب رندر شده) و در حالی که همیشه می توانید نوردهی تصویر را با نگاه کردن به صفحه LCD دوربین و یا با مشاهده تصویر خود بر روی کامپیوتر بررسی کنید، اما هیستوگرام روش عینیتری برای ارزیابی تنهای رنگی ارائه میدهد زیرا اگر تصویری دارای هایلایتهای روشن و سایههای زیادی باشد؛ در هیستوگرام به سادگی قابل مشاهده خواهد بود، پس بطور کلی باید بگوییم که اگر یک تصویر به طور کلی خیلی تاریک یا خیلی روشن باشد؛ هیستوگرام این را واضح به ما نشان می دهد.

به همین دلیل است که عکاسان، هیستوگرام را بسیار دوست دارند و یادگیری آن را ضروری می دانند. اگر بتوانید هیستوگرام را بخوانید، پس قادر به ویرایش سریع نوردهی تصویر خود هستید زیرا هیستوگرام به سادگی یک نمایش گرافیکی از سطوح نوردهی در یک تصویر را به عکاس ارائه می دهد. در شرایطی که نور شدید خورشید برای عکاسی وجود دارد یا شرایط مشابهی که نوردهی را تحت تأثیر قرار میدهد، بهتر است از فرمت RAW به جای فرمت jpeg برای ثبت تصاویر استفاده کرد. فرمت RAW به حفظ تمامی جزئیات ثبت شده توسط حسگر دوربین کمک میکند. با به کار بردن این فرمت کنترل کاملی برای تنظیم نوردهی و ویرایش فراهم میشود.
نمودار هیستوگرام نوردهی در عکاسی:
خواندن هیستوگرام در عکاسی ضروری است و فقط باید بدانید نوردهی در عکاسی چگونه کار میکند و برای درک بهتر نحوه تفسیر هیستوگرام در ادامه با ما همراه باشید:
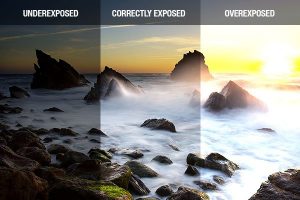
- Underexposed: در تصویر اول همانطور که میبینید، بیشتر تصویر فاقد هر نوع جزئیات روشن است و بیشتر تنها در محدوده سایه قرار دارند و برخی از قسمتها کاملاً سیاه هستند.
- Correct exposed: در تصویر دوم تمامی تنهای تیره تا روشن را شامل میشود، بنابراین نوردهی خوبی داشته است. در این حالت، هیستوگرام به سمت چپ یا راست تمایل ندارد و بیشتر پیکسلها در ناحیه میانه آن واقع شده است و نشاندهنده این است که نوردهی در هنگام عکاسی، تمامی تنها را در تصویر ایجاد کرده است.
- Overexposed: در تصویر سوم تصویر بیش از حد نوردهی شده است و بسیاری از تنهای رنگی بسیار روشن هستند و اساساً هیچ رنگ تیره تری وجود ندارد. بخش بزرگی از تصویر کاملا سفید است و هیچ جزئیاتی در آن دیده نمیشود.
مزایای درک هیستوگرام در عکاسی:
یادگیری نحوه خواندن و استفاده از هیستوگرام ضروری است زیرا این نمودار ساده حاوی اطلاعات زیادی است که بر نحوه برخورد ما با هر صحنه تأثیر میگذارد.
- درک بیشتر از نحوه ارتباط نوردهی با تصویر نهایی
- هیستوگرام با نشان دادن clipping tones از فریب خوردن چشم شما هنگام مشاهده عکس در LCD دوربین جلوگیری میکند.
- تجزیه و تحلیل هیستوگرام، دریافت نوردهی مستقیم در دوربین را آسانتر میکند.
- امکان تنظیم دقیق تکنیک ETTL هنگام عکاسی در شب.
- استفاده از هیستوگرام در پس پردازش (post-processing) نشان میدهد که چه تنظیماتی را باید اعمال کنیم.
نحوه ریست کردن پنل هیستوگرام
برای رفرش کردن مقادیر این پنل، 4 روش وجود دارد که عبارتند از:
- در هر نقطه از هیستوگرام دوبار کلیک کنید.
- روی نماد هشدار دادههای حافظه پنهان (این آیکون در سمت راست بالا قرار دارد⚠️) کلیک کنید.
- روی دکمه Uncached Refresh کلیک کنید.
- از منوی پنل Histogram گزینه Uncached Refresh را انتخاب کنید.
نحوه استفاده از هیستوگرام در لایت روم:
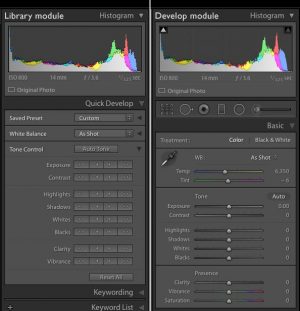
خواندن یک هیستوگرام در لایت روم یا فتوشاپ با ارائه تصویری واضح از تنظیماتی در فرآیند ویرایش به شما کمک میکند. اگر شما متوجه وجود روشنایی و یا سایههایی در پنل هیستوگرام خود شدید، Adobe Lightroom نیز جز قدرتمندترین ابزارهایی است که برای کاهش این مشکلات میتواند به شما کمک کند. به عنوان مثال، لایت روم میتواند برش را از طریق Clipping Warnings، در هیستوگرام لایت روم به رنگ قرمز نشان دهد.
هیستوگرام در لایت روم را می توان در ماژول کتابخانه پیدا کرد، جایی که می توانید نتایج ویرایشها را در پنل Quick Development مشاهده کنید. ماژول Develop دارای یک هیستوگرام است که نشان میدهد چگونه تغییرات پس از پردازش، بر هیستوگرام نهایی در لایت روم تأثیر می گذارد.
نحوه بررسی Clipping در لایت روم:
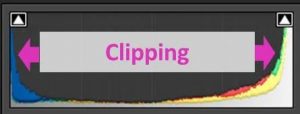
کلیپینگ توسط گزینههای Show shadow clipping و Show hightlight clipping به صورت مثلث در بالا سمت چپ و راست پنل قرار دارد و برای نشان دادن و پنهان کردن آن میتوان از کلید میانبر J در کیبورد استفاده کنید. Show shadow Cliping در سمت راست به رنگ خاکستری میباشد و این نشاندهنده آن است که در تصویر هیچگونه کلیپینگ هایلاتی وجود ندارد و این نشانه خوبی است. در عکس ذیل چندین رنگ را مشاهده میکنید که هریک از آنها به یک مورد خاص اشاره دارد:
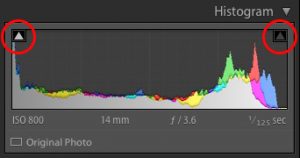
با نگه داشتن مکان نما روی یک تصویر، درصدهای قرمز، سبز و آبی در آن ناحیه در زیر هیستوگرام ظاهر میشود.
- رنگ خاکستری: رنگ خاکستری نمایانگر مناطقی است که ترکیبی از هر سه (قرمز، آبی و سبز) هستند.
- رنگ آبی: نمایش سایه های موجود در تصویر
- رنگ قرمز: هایلایت های بریده شده در تصویر که به معنی زیاد بودن میزان اکسپوژر یا نوردهی میباشد.
- رنگ زرد: جایی که قرمز با سبز همپوشانی دارد، زرد نمایش داده میشود.
- رنگ فیروزهای: در جایی که آبی با سبز همپوشانی دارد، فیروزه ای نمایش داده میشود.
- رنگ سرخابی: در جایی که قرمز با آبی همپوشانی دارد، سرخابی نمایش داده میشود.
برای رفع هرگونه بریده شدگی در تصویر خود؛ باید یک یا چند قسمت از قسمتهای ذکر شده در بالا(سیاه، سایهها، هایلایت یا سفید) را تغییر دهید. میتوانید این کار را با کشیدن آن بخش خاص از هیستوگرام به چپ یا راست یا با استفاده از لغزنده در پنل Basic انجام دهید. با این گزینهها بازی کنید تا زمانی که برش را حذف کرده یا به مقدار دلخواه کاهش دهید.
تفاوت Exposure Evaluation، Levels و Histogram :
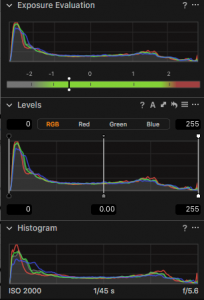
ابزارهای Exposure Evaluation، Levels و Histogram مقادیر متفاوتی را نشان میدهند زیرا هرکدام از این سه گزینه مقادیر قسمتهای مختلف تصویر نشان میدهند.
Exposure Evaluation: ابزار Exposure Evaluation اطلاعات واقعی دادههای RAW را در دوربین به همراه منحنی فیلم انتخابی و مقدار رنگ سفید و یا ته رنگ(Tint) را نشان میدهد.در عکاسی با دوربینهای دیجیتال تنظیماتی برای Exposure وجود دارد؛ که پس از عکاسی هم میتوان میزان جذب نور را افزایش داد. با افزایش اکسپوژر پس از عکاسی، کلیه قسمتهای تاریک عکس بدون جزئیات خواهند بود و در همان حین عکاسی باید برای بخشهای تاریک فکری کرد. Exposure Evaluation فقط زمانی اصلاح میشود که برش اعمال شود، منحنی فیلم تغییر کند، تعادل رنگ سفید یا Tint تغییر کند؛ وگرنه هیچ تنظیمات دیگری در ابزار منعکس نخواهد شد.
Levels: ابزار Levels تنظیمات بیشتری مانند تنظیمات نوردهی، کنتراست، اشباع، روشنایی، HDR، وینیتینگ و وضوح را برای تصاویر در نظر میگیرد. این به کاربر امکان میدهد تا روشنایی را از تاریکترین به روشنترین پیکسلها تنظیم کند و تنهای میانی(mid-tones) را تنظیم کند یا تصویر را معکوس کند. حالتهای کانال RGB در این ابزار ، همچنین امکان تصحیح تغییر رنگ بین کانالها را فراهم میکند.
Histogram: ابزار هیستوگرام آنچه را که در پیشنمایش میبینید منعکس میکند، از جمله تمام تنظیماتی مانند: curves، ویرایشهای رنگی، نمایههای ICC و غیره. هیستوگرام نمودار خود را بر اساس تمام تنظیمات اعمال شده در دادههای RAW نشان میدهد.
هیستوگرام در کدام قسمت کادر Levels قرار دارد؟
ابزار levels به شما این امکان را میدهد که یک نقطه خاص برای رنگهای سفید، سیاه و میانی خود تعیین کنید، که این کار را با حرکت دادن این سه فلش که به صورت جداگانه با یک نوار لغزنده که در پایین یک هیستوگرام قرار داده شده انجام میدهید. هیستوگرام به شما میگوید که این نقاط در تصویر فعلی شما کجا هستند و میتوانید با حرکت دادن هر یک در امتداد نوار لغزنده آن را تغییر دهید تا زمانی که به تصویر مورد نظر خود دست یابید.
این ابزار از سه بخش به شرح ذیل تشکیل شده است:
- قسمت Preset میتوان یک تغییر مشخص را روی کل تصویر به صورت عمومی پیاده کرد.
- Channel: با انتخاب این گزینه تعیین میکنیم؛ که تغییرات روی کدام رنگ اعمال شوند. برای مثال اگر رنگ قرمز را انتخاب کنید و بعد دستگیرهها یا اعداد منحنی را تغییر دهید، تغییرات نورها فقط روی همین رنگ تصویر اعمال میشوند.
- Input Levels: یکی از مهمترین امکانات این پنجره، منحنی یا هیستوگرام آن است که تحت عنوان Input Levels میباشد؛ و این منحنی تغییرات تونال رنگها را به شکلی بصری به نمایش میگذارد. اعدادی داخل سه باکس(از 0 تا 255) قرار دارد مقدار عددی دستگیره مربوط به خود را نشان میدهند.
- Output Levels: با تغییر در مقادیر این بخش، تغییرات بر روی کلیه رنگ های تصویر اعمال میشود.
چرا قرار گیری هیستوگرام در کادر Levels، آن را بیشتر قابل درک می کند؟
در پنل levels علاوه بر کانال RGB، انواع مختلفی دیگری از کانالها وجود دارد :
- هیستوگرام درخشندگی(luminance histogram): برای افزایش کنتراست بدون تأثیر بر اشباع رنگ تصویر مفید است.
- هیستوگرام رنگی(color histogram): تعادل رنگ را برای تصاویری که دارای پخش رنگهای غیر واقعی هستند تغییر میدهد.
levels همچنین میتواند برای کاهش کنتراست در یک تصویر با تغییر “Output Levels” به جای “Input Levels” استفاده شود. این میتواند قبل از انجام تکنیکهایی مانند افزایش کنتراست موضعی مفید باشد، زیرا از برش دادن تصویر شما که دارای کنتراست بیش از حد است جلوگیری میکند.
نکاتی در ارتباط با استفاده از ابزار levels :
- مانند هر ابزار دیگری در فتوشاپ، اگر levels بیش از حد باشد امکان از بین رفتن تمام جزییات تصویر شما وجود دارد. بنابراین؛ مراقب تنظیم بیش از حد تصویر خود باشید.
- تنظیمات کوچک همیشه بهتر از یک تنظیم بزرگ کار میکنند. ابتدا تغییرات کوچکی ایجاد کنید و ببینید آیا کار میکند یا خیر.
- از کلید ALT استفاده کنید تا مطمئن شوید که جزئیات را در سایهها و نقاط برجسته با برش دادن پیکسلهای خود از دست نمیدهید.
- مقداری کنتراست به تصاویر خود در levels اضافه کنید، که تصویر شما حالت color POP (اجرای مجموعهای از تکنیکها در فتوشاپ که به روند روتوش و شارپ کردن رنگهای تصاویر در فتوشاپ کمک میکند) به خود بگیرد تا تنهای رنگی غنی تر را ایجاد کنید.
levels یک ابزار قدرتمند در کار ویرایش تصویر شماست. من تقریباً برای ویرایش همه تصاویر از این ابزار استفاده می کنم زیرا واقعاً میتواند مقداری کنتراست به تصاویر شما اضافه کند.
چگونه می توان با استفاده از هیستوگرام ، یک خروجی عالی در چاپ داشت؟
ما به شما توصیه می کنیم که اگر در زمینه چاپ تجربه ای ندارید حتما با یک فرد متخصص در این زمینه مشورت کنید؛ قبل از اینکه متحمل پرداخت خسارت به کارفرما یا سرمایه گذار خود شوید. گروه کمپرس درباره چاپ افست، یک پکیج کامل و جامعی را برای راهنمایی شما عزیزان تهیه کرده است که میتوانید از آن استفاده کنید تا از بروز مشکلات احتمالی جلوگیری کنید و همچنین اگر هرگونه سوالی در این زمینه دارید، همکاران ما در گروه کمپرس آماده کمک رسانی به شما عزیزان هستند پس با ما در ارتباط باشید.

هیستوگرام تصویر بالا نقاط برجسته را به صورت یک قله در سمت راست نمودار نشان داده است و سایهها به خوبی در محدوده تونال حسگر تصویر قرار میگیرند؛ پس نقاط برجسته در این تصویر قابل چاپ نخواهند بود.
بسیاری از تصاویر دیجیتال فقط بر روی صفحه نمایش کامپیوتر یا تلویزیون یا دستگاههای قابل حمل مشاهده می شوند؛ اما هیچ یک از این موارد تاثیری ماندگار همانند، چاپ تصویر با کیفیت بالا را نخواهند داشت و خوشبختانه زمانی که یاد بگیرید رنگها و تنها را متعادل کنید، چاپِ با کیفیت بالایی خواهید داشت.
همچنین باید تفاوت بین نحوه نمایش یک تصویر روی صفحه نمایش و زمان خروجی آن روی کاغذ را درک کنید. به زبان ساده، نسبت کنتراست معمولی برای نمایشگر یا صفحه تلویزیون بین 1000:1 و 3000:1 است، در حالی که کنتراست کاغذهای چاپ به طور متوسط حدود 100:1 است.
جالب اینجاست که وقتی چشمان انسان بر روی یک سوژه ثابت میشود، نسبت کنتراست ایستای چشم حدود 100:1 است. در نتیجه چاپ، تعادل طبیعی بین رنگهای روشن و تیره را فراهم میکند؛ که برای مشاهده آن نیازی به تلاش خاصی نیست. چشمان ما در واقع میتواند نسبت کنتراست دینامیکی حدود 1,000,000:1 (معادل تفاوت بین نور ستاره و نور خورشید) داشته باشند. اما تقریباً 30 دقیقه طول میکشد تا برای تغییر سطح روشنایی تنظیم شود، زیرا عنبیه باید با افزایش روشنایی منقبض شود و تغییرات شیمیایی در شبکیه، جایی که نور جمع میشود، رخ دهد.
در دوربین هنگام عکس گرفتن یا در رایانه زمانی که تصاویر را برای چاپ آماده میکنید باید از هیستوگرام استفاده کنید؛ تا ببینید محدوده تونال تصویر در کجا قرار دارد. اگر هیستوگرام دارای نواحی کلپینگ بزرگ در انتهای سمت چپ نمودار باشد نشان دهنده این است که نقاط برجسته از بین رفته است.

هیستوگرام تصویر فوق، توزیع نسبتاً یکنواختی از رنگها و هایلایت و سایهها باعث چاپ خوب این تصویر میشود. هیستوگرام برای یک تصویر قابل چاپ به گونهای است که تمامی مقادیر تقریباً به طور یکنواخت داخل پنل پخش شده باشند.
مقدار دادههای ثبت شده در فایل تصویر اصلی، خروجی کار را مشخص میکند و اولین نکتهای که باید به آن دقت کنیم:
با استفاده از فرمت Raw، عکاسی خود را انجام دهید؛ زیرا امکان پردازش تصاویر را به صورت حرفهای و با کیفیت عالی فراهم میکند. همه دوربینهای دیجیتال تصاویر را بهعنوان دادههای Raw ضبط میکنند و اکثر آنها تقریباً یک سوم این دادهها را هنگام تبدیل فایلها به JPEG حذف میکنند و به همین دلیل کم حجمتر میباشد؛ اما در مقابل عکاسی در فرمت Raw با حجم بالای همراه است زیرا این فرمت تصاویر را فشرده نمیکند و تمامی جزئیات را حفظ مینماید. شاید فرمت RAW در مقایسه با فرمت JPEG کنتراست بالاتری نداشته باشد اما توانایی به تصویر کشیدن نقاط برجسته و سایهها را به بهترین وجه ممکن دارد.

JPEGها برای مشاهده و اشتراک گذاری فوری تصاویر بسیار ایدهآل هستند؛ زیرا اکثر دوربینهای مدرن برای به اشتراک گذاشتن سریع تصاویرشان از روش عکاسی با فرمت RAW استفاده نمیکنند و همچنین می تواند در مواقعی که بینندگان خیلی سختگیر نباشند، چاپهای فوری خوبی داشت.
فرمت JPEG تصاویر شطرنجی 24 بیتی است که در مدل رنگی RGB، تنها هشت بیت در هر کانال وجود دارد و در این فرمت کانال آلفا وجود ندارد، به این معنی که در حالی که JPEG میتواند بیش از 16 میلیون رنگ را پشتیبانی کند اما قادر به پشتیبانی از شفافیت نیست.
فرمت Raw حاوی حداقل 12 الی 14 بیت اطلاعات رنگی در هر پیکسل هستند و در نتیجه میتوانید تمام اطلاعات رنگی یک تصویر با فرمت Raw را بدون حذف شدن قسمتی از آن را ثبت کنید؛ زیرا فایلهای تصویری 12بیت میتواند تا 68 میلیارد طیف یا سایه مختلف رنگی را ثبت کند و فایلهای تصویری 14 بیت حداکثر 4 تریلیون طیف یا سایه رنگی را میتوانند ثبت کند.
برای داشتن یک چاپ خوب به یک چاپگر مناسب و یک مانیتور خوب نیاز داریم. طی سالها بررسی چاپگرها، متوجه شدیم که میتوان چاپهای قابل قبولی را با چاپگر چهار رنگ انجام داد. در بسیاری از چاپگرها برخی از مجموعه جوهرهای قرمز، سبز یا آبی برای تنظیم دقیق رنگها تعبیه شدهاند. به عنوان مثال رنگ قرمز ممکن است برای ایجاد حس گرما به رنگها اضافه شده باشد و در حالی که آبی و یا سبز میتوانند در چاپ مناظر حال و هوای شادابی اضافه کنند.
جمع بندی:
جمعبندی و نتیجهگیری این مقاله را با یک سوال و جواب بسیار مهم به پایان میرسانیم:
چرا کالیبره کردن مانیتور در فرآیند چاپ حائزه اهمیت است؟
یک نمایشگر توانمند باید طیف رنگی کامل sRGB را نمایش دهد و تنظیماتی برای روشنایی، کنتراست هر کانال رنگ را دارا باشد؛ زیرا بدون این تنظیمات، نمیتوان آن را کالیبره کرد. کالیبراسیون، نحوه نمایش طیف گستردهای از رنگها را ردیابی میکند و این اطلاعات را در رایانه شما به عنوان نمایه ذخیره میکند. این نمایه میتواند توسط چاپگر برای باز تولید رنگها و تنها تا حد امکان به نحوه نمایش آنها در مانیتور کامپیوتر شما کمک کند. کالیبره کردن مانیتور برای کسانیکه که کارهای گرافیکی و عکاسی انجام میدهند بسیار ضرورت دارد زیرا این افراد در نهایت میخواهند طرحهای خود را چاپ کنند و اگر مانیتور آنها تنظیم رنگ درستی نداشته باشد، آنچه که چاپ میشود با آنچه که در مانیتور میبینند تفاوت زیادی خواهد داشت.
بدون کالیبره کردن مانیتور ممکن است تصاویری رنگپریده یا بیش از حد روشن یا تیره ببینید؛ و حتی برای سلامت چشم هم ممکن است مضر باشند. اگر بدون تنظیم نور و رنگ مانیتور اقدام به ویرایش تصاویر یا طراحی گرافیکی کنید، ممکن است در نهایت نتیجه کار شما؛ مشکلات متعددی داشته باشد. مثلاً غلظت رنگهای آن بیش از حد معمول باشد، زیاد از حد تیره یا روشن باشد یا رنگها از حالت طبیعی خارج شده باشند.





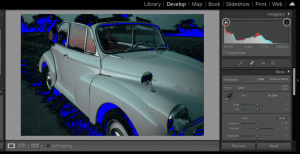
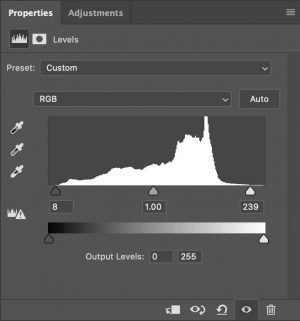

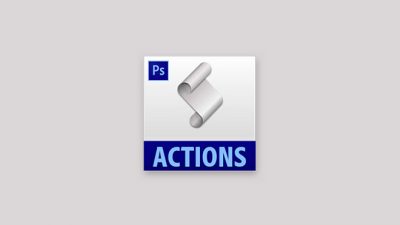


![آموزش کار با پنل لایه ها در فتوشاپ + ویدیو [درس 3]](https://compressco.net/wp-content/uploads/2023/11/آموزش-کار-با-پنل-لایه-ها-در-فتوشاپ-ویدیو-درس-3_06-1-400x225.webp)
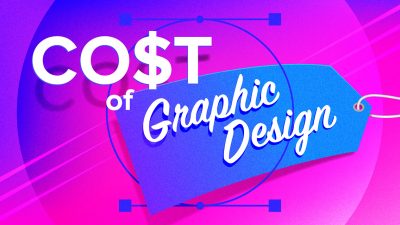


4 دیدگاه. ارسال دیدگاه جدید
مثل اموزش قبلی پر از نکته کاربردی و کلیدی برای ادیت زدن عکس و… ممنون از این همه وقتی که میزارین تا کسایی که دوست دارن فتوشاپ رو یاد بگیرن بتونن با اموزش های رایگان شما یا سوپر دوره گام به گام که من خودم بزودی میخوام بخرم اصولی یاد بگیرن ممنون از شما😍🤩
ممنونم امیرعلی جان مرسی که همیشه همراهمون هستی مرسی که تو کامنتا همیشه مشارکت میکنی انشالله به امید خدا در دورهها هم ببینیمت
پر از نکات آموزشی بود این مقاله، واققعا منبع عالی برای یادگیری فتوشاپ هستید گروه کمپرس
باعث افتخاره برامون. ممنون از اشتراک گذاشتن دیدگاهتون رامین جان ❤️