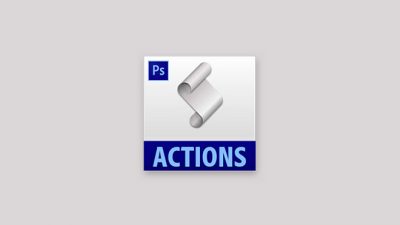Channel Mixer و Photo Filter دو ادجاسمنت مهم در نرم افزار فتوشاپ هستند؛ که به شما امکان تنظیم رنگها و جلوههای تصاویر را میدهند. البته توجه داشته باشید که توصیف کامل و جزئی در مورد این ابزارها طولانی است و در ابتدای مقاله تلاش میکنیم تا به صورت خلاصه توضیحاتی را به شما عزیزان ارائه کنیم تا در ادامه به صورت مفصل هر کدام از این ادجاسمنتها را مورد بررسی قرار دهیم. از آنجا که دنیای فتوشاپ بسیار گسترده و بی حد و مرز است، برای یادگیری جزء به جزء همه ابزارهای این نرمافزار، قطعا به یک منبع و مرجع بسیار معتبر نیاز است تا در کنار آموزش ابزارهای فتوشاپ؛ به شما نحوه استفاده هر ابزار را هم آموزش بدهد؛ زیرا همانطور که میدانید با هر ابزار شما میتوانید صدها تکنیک و جلوه یونیک خلق کنید؛ که لازمه همه این موارد دوره فتوشاپ است.
آیا میخواهید هنر و خلاقیت خود را به سطح بالاتری برسانید؟ آیا به دنیای جذاب و جادویی عکاسی و ویرایش تصاویر علاقهمند هستید؟ اگر؛ بله، دوره فتوشاپ فرصتی استثنایی برای شماست!
دوره فتوشاپ یک سفر جذاب در دنیای تصاویر است. این دوره، شما را به دنیایی از ابزارها و تکنیکهای پیشرفته ویرایش تصاویر هدایت میکند. با یادگیری فتوشاپ، شما قادر خواهید بود تصاویر خام را به اثرهای بینظیر و خیرهکننده تبدیل کنید. در این دوره، خواهید آموخت که چگونه رنگها را به طور حرفهای تنظیم کنید، نورپردازی را بهبود دهید و جزئیات ریز را به تصاویر اضافه کنید. همچنین، با استفاده از ابزارهایی مانند لایهها و ماسکها، میتوانید تغییراتی غیرقابل تصور در تصاویر خود ایجاد کنید. با دوره فتوشاپ، شما میتوانید به یک هنرمند ویرایش تصاویر تبدیل شوید. این دوره به شما امکان میدهد که با استفاده از ابزارهای پیشرفته مثل Clone Stamp و Healing Brush، تصاویر را بهبود دهید و عیوب آنها را پنهان کنید؛ همچنین میتوانید با فیلترها و افکتهای ویژه، تصاویری با جلوههای خارقالعاده بسازید. این دوره، درهایی را برای شما به دنیایی از ابزارها و امکانات بینهایت فتوشاپ باز خواهد کرد. همین حالا شروع کنید و به دنیایی از خلاقیت و زیبایی بپیوندید!
مقالات مرتبط با ادجاسمنت های فتوشاپ 📄:
با ادجاسمنت Channel Mixer میتوانید با ترکیب کانالهای رنگی مختلف در یک تصویر، رنگها را تغییر دهید و تنظیمهایی مانند کنتراست و شدت رنگ را اعمال کنید و ادجاسمنت Photo Filter به شما این امکان را میدهد تا با اعمال فیلترهای مختلف، تغییر رنگ و جلوههای متفاوتی به تصاویر بدهید.
ادجاسمنت Channel Mixer
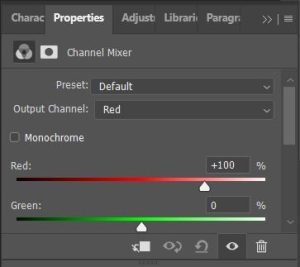
ادجاسمنت Channel Mixer، در نرمافزار فتوشاپ یک ابزاری است که؛ برای تغییر و تنظیم کانالهای رنگی در یک تصویر استفاده میشود. این ابزار به شما امکان میدهد؛ تا کنترل دقیقی بر روی ترکیب رنگها در تصویر خود داشته باشید و تغییراتی در روشنایی، کنتراست و تعادل رنگی اعمال کنید. وقتی این ادجاسمنت را در فتوشاپ باز میکنید، سه کانال اصلی رنگی (قرمز، سبز و آبی) را مشاهده خواهید کرد. شما میتوانید مقادیر رنگی را در هر کانال تغییر داده و تنظیماتی دلخواه خود را اعمال کنید. با تغییر مقادیر کانالها، میتوانید تصاویر سیاه و سفید با کنتراست بالا، تصاویر نوسانی با رنگهای زنده و جذاب و حتی تغییرات عمدهتری را به تصویر اعمال کنید. همچنین، این ادجاسمنت قابلیت تبدیل تصاویر رنگی به تصاویر سیاه و سفید را نیز دارد و با تغییر مقادیر کانالها و تعیین پوشش رنگی مورد نظر، میتوانید تصاویر رنگی را به تصاویر سیاه و سفید تبدیل کنید. به طور کلی، ادجاسمنت Channel Mixer یک ابزار قدرتمند است که به شما امکان میدهد بر روی رنگها و کانالهای رنگی تصاویر خود کنترل دقیق داشته باشید و تغییراتی در تنظیمات رنگها و کنتراست اعمال کنید.
کارایی preset در پنل ادجاسمنت Channel Mixer:
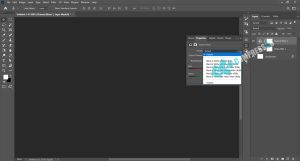
در پنل ادجاسمنت (Channel Mixer) در فتوشاپ، شما میتوانید از پریستها (Presets) استفاده کنید. پریستها عبارتند؛ از تنظیمات پیشفرض که میتوانید به سرعت و به راحتی روی تصاویر خود اعمال کنید. آنها ترکیبی از تغییرات در کانالهای رنگی هستند که توسط نرمافزار فتوشاپ ارائه میشوند. با کلیک بر روی فهرست پرستها در پنل ادجاسمنت، شما به پنجرهای دسترسی خواهید داشت که شامل مجموعهای از پریستها است. این گزینهها ممکن است برای تصاویر سیاه و سفید، تصاویر رنگی، تصاویر با کنتراست بالا و سایر نیازهای تصویرسازی موجود باشند. استفاده از Presets میتواند به شما کمک کند تا به سرعت تغییرات مورد نظر خود را در تصاویر اعمال کنید و زمان بیشتری را برای تنظیمات دقیق صرف کنید. همچنین، شما میتوانید Presets سفارشی خود را ایجاد کرده و آنها را در فتوشاپ ذخیره کنید تا در پروژههای آینده استفاده کنید.
کارایی output channel در پنل ادجاسمنت Channel Mixer:
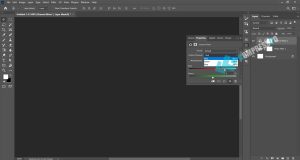
این بخش به شما اجازه میدهد که تصویر را در کانالهای رنگی مختلف مشاهده کنید و تنظیمات اعمال شده را بررسی کنید. وقتی Output Channel را در پنل ادجاسمنت تغییر میدهید، شما میتوانید تصویر را در کانالهای مختلف مشاهده کنید. به عنوان مثال، شما میتوانید تصویر را در کانال قرمز، سبز یا آبی مشاهده کنید و تأثیر تغییرات را در هر کانال بررسی کنید.
استفاده از Output Channel میتواند به شما کمک کند تا تنظیمات و تغییراتی که در کانالهای رنگی اعمال کردهاید را به خوبی مشاهده کنید. این به شما کمک میکند تا روند تنظیمات را بهبود ببخشید و نتایج نهایی را به دقت بررسی کنید بطور کلی، استفاده از Output Channel در پنل ادجاسمنت Channel Mixer به شما اجازه میدهد تا تغییرات خود را در کانالهای رنگی تصویر مشاهده و بررسی کنید و بهبودهای لازم را اعمال کنید. این قسمت شامل سه گزینه ذیل است:
- Red
- Green
- Blue
کارایی Monochrome در پنل ادجاسمنت Channel Mixer:
گزینه “Monochrome” یا (تک رنگی) به شما اجازه میدهد تصویر را به حالت سیاه و سفید تبدیل کنید. با فعال کردن این گزینه، تمامی کانالهای رنگی (قرمز، سبز و آبی) تصویر به یک کانال “Gray” تبدیل میشوند و تصویر به صورت سیاه و سفید نمایش داده میشود. وقتی گزینه Monochrome را فعال میکنید، تمامی اطلاعات رنگی در تصویر حذف میشود و فقط اطلاعات شدت نور (به صورت سطوح خاکستری) باقی میماند و این باعث میشود تصویر به صورت سیاه و سفید نمایش داده شود و هیچ رنگی در آن وجود نداشته باشد.( همانند تصویر ذیل)
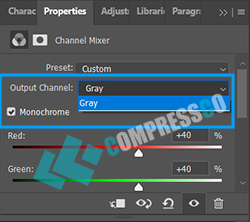
استفاده از گزینه Monochrome میتواند برای ایجاد اثرات سیاه و سفید قوی و شدید، تبدیل تصاویر رنگی به سیاه و سفید، ایجاد تنظیمات و کنتراست بالا، و همچنین برای بررسی تنظیمات و اثرات بر روی تصویر بدون تأثیر رنگها مورد استفاده قرار گیرد. همچنین، این ابزار برای تبدیل تصاویر رنگی به سیاه و سفید با کیفیت و کنتراست بالا بسیار مفید است.
ادجاسمنت Photo Filter

ادجاسمنت Photo Filter یکی از ابزارهای قدرتمند در فتوشاپ است، که شما توسط آن می توانید؛ رنگهای عکس خود را بهبود بخشید. با استفاده از این ادجاسمنت، میتوانید تنظیمات رنگی مشخصی را بر روی عکسها اعمال کنید تا جلوهی خاصی برای تصاویرتان ایجاد شود.
کاربردهای ادجاسمنت Photo Filter
- تعدیل تم رنگی: با استفاده از Photo Filter، میتوانید تم رنگی عکس را تغییر دهید؛ مثلاً یک فیلتر گرم (مثل Warming Filter) یا یک فیلتر سرد (مثل Cooling Filter)، میتوانید جلوههای گرم و دلنشین یا سرد و تازه را بر روی عکس خود تعمیم دهید.
- ایجاد جلوههای وینتاژ و رترو: با استفاده از ادجاسمنتPhoto Filter و تنظیمات مناسب، میتوانید جلوههای وینتاژ و رترو را بر روی عکسهای خود اعمال کنید. پس به راحتی به کمک این ادجاسنت در فتوشاپ، تصاویر خود را به یادگاریهای قدیمی و شگفتانگیز تبدیل کنید.
- تنظیم تعادل رنگی: اگر میخواهید تعادل رنگی تصاویر را بهبود ببخشید، بدون شک این ادجاسمنت یکی از بهترین ابزارها است. با استفاده از تنظیمات درست، میتوانید رنگهای متعادلتری بر روی عکسها اعمال کنید.
- ایجاد جلوههای زیبا و هارمونیک: با ترکیبPhoto Filter با سایر ابزارها و فیلترهای فتوشاپ، میتوانید جلوههای زیبا و هارمونیک روی عکسهای خود ایجاد کنید. مثلاً از ترکیب این ادجاسمنت با فیلترهای دیگر مانند Blur و Vignette، میتوانید تصاویری با جلوههای رومانتیک و رویایی بسازید.
- تغییر رنگها بر اساس استایل: با انتخاب رنگهای متفاوت و تنظیم شدت ادجاسمنت، میتوانید تصاویری با جلوههای متنوع و خاص بسازید.
کاربرد بخش Filter در ادجاسمنت Photo Filter
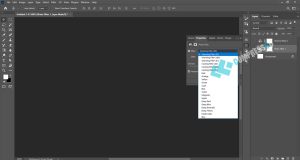
این بخش شامل یک لیست بازشو از گزینههای متنوعی است که در ادامه به شرح هریک میپردازیم:(توجه داشته باشید که فقط به بررسی گزینههایی که در هیچ منبع فارسی به آن اشاره نشده، پرداختهایم.)
- Warming Filter (85): وقتی از فیلمهای(نگاتیو) حساسیت بالا برای عکاسی استفاده میشود، این فیلمها ممکن است تم رنگی سردتری نسبت به واقعیت ایجاد کنند. با استفاده از Warming Filter (85) میتوانید تم رنگی را به سمت گرما تعدیل کرده و عکس را به رنگهای واقعی برسانید. پس بطورکلی برای تعادل رنگی در شرایط نوردهی متفاوت استفاده میشود.
- Warming Filter (LBA): این گزینه، گرمایی تصاویر را بیشتر میکند تا نور محیط گرمتری را شبیهسازی کند.
- Warming Filter (81): این گزینه میزان رنگ زرد تصویر را افزایش می دهد.
- Cooling Filter (80): این گزینه همانند گزینه Cooling Filter (LBB) عمل میکند.
- Cooling Filter (LBB): این گزینه، سرمای تصاویر را بیشتر میکند تا نور محیط سردتری را شبیهسازی کند.
- Cooling Filter (82): این گزینه میزان رنگ آبی تصویر را افزایش می دهد.
- Deep Red: اگر میخواهید تصاویر دراماتیک، وینتاژ و یا رمانتیکی را ایجاد کنید؛ این گزینه بسیار کارا میباشد. Deep Red برای تغییر تم رنگی عکسها به سمت قرمز عمیق(غلیظ) و ایجاد جلوههای خاص استفاده میشود.
- Deep Blue: این فیلتر برای تغییر تم رنگی عکسها به سمت آبی عمیق(غلیظ) و ایجاد جلوههای خاص استفاده میشود. معمولا برای ایجاد جلوههای دریایی و اقیانوسی و در عکسهای منظره ساحلی، کوههای پوشیده از برف و آبشارها استفاده میشود و همچنین برای ایجاد جلوههای سرد و معتدلی یا ایجاد جلوههای خنثی و فانتزی استفاده میشود. بطورکلی این فیلتر مناسب برای عکسهای هنری، پرترههای فانتزی و صحنههای شب با نورپردازی خاص است.
- Deep Yellow: این گزینه مناسب برای ایجاد جلوههای گرم و طلایی، معمولاً در عکسهای منظره غروب آفتاب،جلوههای رومانتیک و آرامش بخش و یا پرترههای عاشقانه و صحنههای طبیعی با تم رنگی گرم و آرامشبخش استفاده میشود. بطورکلی این فیلتر برای ایجاد تصاویری با جذابیت و جلوههای هنری خاص مناسب است.
- Deep Emerald: برای ایجاد جلوههای طبیعی و جنگلی یا مناظر طبیعی، پارکها و صحنههای جنگلی استفاده میشود. این فیلتر معمولاً در عکسهای مد، پرترههای شیک و صحنههای شهری با تم رنگی خنثی استفاده میشود. اگر میخواهید، جلوههای فانتزی و خیالی را خلق کنید، بدون شک این گزینه بسیار مفید است. بطورکلی این فیلتر مناسب برای عکسهای هنری، پرترههای فانتزی و تصاویر با جو غمانگیز و خیالی استفاده میشود.
- underwater: این فیلتر برای شبیهسازی زیباییهای زیرآبی و ایجاد تأثیرات دریایی بر روی عکسها مورد استفاده قرار میگیرد. این فیلتر برای عکسهای مرتبط با آب، مثل عکسهای غواصی، شنا و دریاچهها استفاده میشود. این فیلتر با تغییر تم رنگی به سمت آبی تیره و افزودن جزئیاتی مربوط به زیرآب، میتوانید تصاویری با جوی مرموز و تاریک ایجاد کنید.
کاربرد بخش Density در ادجاسمنت Photo Filter
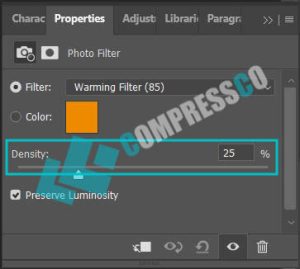
اسلاید “Density” به شما امکان میدهد تاریکی و روشنایی عکس را تنظیم کنید. کاربردهای Density عبارتند از:
- تنظیم روشنایی و سایه: با تغییر میزان Density میتوانید عکس را روشنتر یا تاریکتر کنید و نسبت سایهها را تغییر دهید.
- افزایش تأثیر سیرهمایی: میزان کمنوری در تصویر افزایش یا کاهش دهید؛ که اغلب در تصاویر مطبوعاتی یا هنری مورد استفاده قرار گیرد.
کاربرد گزینه Preserve Luminosity در photo filter
- تنظیم رنگها با حفظ روشنایی: با فعال کردن این گزینه؛ طوری که جزئیات روشنایی و سایهها حفظ شود، تغییرات رنگی براساس تنظیمات گزینههای قبلی اعمال میشود.
- اصلاح رنگهای متضاد: میتوانید رنگهایی که در تضاد با یکدیگر هستند را تنظیم کنید.
- تنظیم رنگها به صورت دقیق: با این گزینه تغییرات رنگی دقیق را اعمال کنید و در عین حال که روشنایی اصلی تصویر حفظ میشود.
نتیجهگیری:
Channel Mixer و Photo Filter دو ابزار مهم در نرمافزار فتوشاپ هستند که به شما امکان تنظیم رنگها و اعمال تأثیرات رنگی مختلف را میدهند. با استفاده از Channel Mixer میتوانید تعادل رنگی عکس را تنظیم کنید و تأثیراتی مانند تبدیل تصویر به سیاه و سفید یا تصویر دارای رنگهای خاص را ایجاد کنید. با استفاده از Photo Filter میتوانید جلوههای رنگی خاصی را به تصویر اضافه کنید و برازندگی و تعادل رنگی را تنظیم کنید. این ابزار به شما انواع فیلترهایی را ارائه میدهد، از جمله فیلترهای گرم، سرد، سیاه و سفید و مونوکروم، که هر کدام تأثیرات رنگی خاص خود را دارند.
در نهایت، هر دو ابزار Channel Mixer و Photo Filter دارای کاربردها و قابلیتهای منحصر به فردی هستند و از آنها برای تغییر رنگها و ایجاد جلوههای خاص در عکسها میتوانید استفاده کنید. انتخاب بین این دو ابزار بستگی به نیازها و سلیقه شما دارد. با آزمایش و تجربه، میتوانید تنظیمات مناسب را برای تصاویر خود پیدا کنید و نتایج دلخواه را به دست بیاورید.
سوالات متداول:
- استفاده از کدام ابزار برای تنظیم رنگها مفیدتر است؟
انتخاب بین ابزارهای Channel Mixer و Photo Filter برای تنظیم رنگها در عکسها بستگی به نیازها و هدف نهایی شما دارد. در ادامه، چند راهنمایی برای انتخاب مناسبترین ابزار را برای شما ذکر میکنم:
استفاده از Channel Mixer:
– وقتی که نیاز به تغییر دقیق و جزئی رنگها در عکس دارید. با استفاده از Channel Mixer میتوانید رنگها را به صورت دقیق تنظیم کنید و جزئیات رنگی در تصویر را تغییر دهید.
– برای ایجاد تأثیرات خاص و منحصر به فرد در تصویر. با استفاده از تنظیمات Channel Mixer میتوانید تبدیل تصویر به سیاه و سفید، تصویر دارای رنگهای خاص یا تصویر دارای کنتراست قوی را ایجاد کنید.
استفاده از Photo Filter:
– وقتی که نیاز به اعمال فیلترهای رنگی خاص بر روی عکس دارید. Photo Filter انواع فیلترهای رنگی را ارائه میدهد که میتوانید از آنها برای ایجاد جلوههای خاص و تعادل رنگی استفاده کنید.
– با استفاده از Photo Filter میتوانید به سرعت تنظیمات رنگی را اعمال کنید و تعادل رنگی عکس را بهبود بخشید.
- برخی از فیلترهای رنگی موجود در Photo Filter :
1. فیلتر گرم (Warming Filter): این فیلتر به تصویر یک حس گرما و طبیعیتری میبخشد. معمولاً برای تصاویری که در روزهای ابری یا با نور سرد گرفته شدهاند، استفاده میشود.
2. فیلتر سرد (Cooling Filter): این فیلتر به تصویر یک حس سرمایی و سردتر میبخشد. معمولاً برای تصاویری که نور گرم و طلایی دارند و میخواهید آنها را بازتاب سردتری دهید، استفاده میشود.
این تنها چند نمونه از فیلترهای رنگی موجود در ابزار Photo Filter هستند. شما میتوانید با آزمایش و تجربه، سایر فیلترها را بررسی کنید و به دنبال تأثیرات رنگی دلخواه خود بگردید.