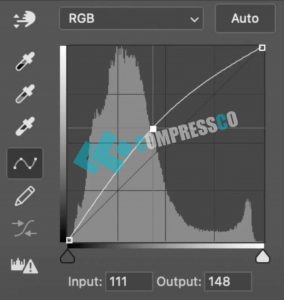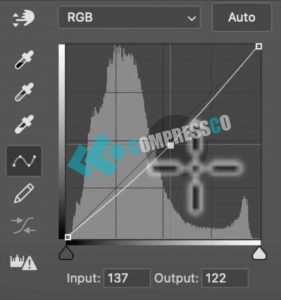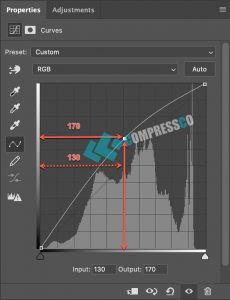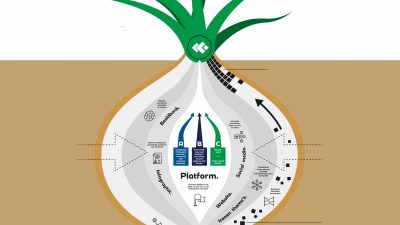چگونه میتوان از curves در فتوشاپ استفاده کرد؟ در مقاله آموزش curves فتوشاپ نگاهی دقیق به درک و استفاده یکی از قدرتمندترین ابزارهای فتوشاپ یعنی Curves خواهیم داشت. اگرچه ابزارهای زیادی برای افزایش کنتراست در فتوشاپ وجود دارد؛ اما ابزار curvesها جزء موثرترین ابزارها برای تنظیم کنتراست در فتوشاپ است. در این مقاله علاوه بر افزایش کنتراست، نحوه استفاده از ابزار curves را برای رنگآمیزی صحیح تصاویر بررسی خواهیم کرد. قبل از اینکه به نحوه استفاده از curvesها برای افزایش کنتراست با این ابزار بپردازیم، میتوانید مقاله استفاده از پنل هیستوگرام فتوشاپ را، برای درک کنتراست مطالعه کنید. (دوره جامع آموزش فتوشاپ گروه کمپرس کو را تهیه کنید؛ زیرا بدون شک این دوره فتوشاپ یکی از کاملترینها میباشد. در این دوره بصورت کامل در مورد Curves و سایر قسمتهای فتوشاپ، به همراه 10ها مثال برای درک بیشتر آورده شده است.)
شروع کار با Curves در فتوشاپ
ابزار Curves شبیه levels است، اما قدرت بیشتری برای کنترل سایهها، هایلایتها و midtoneهابهطور جداگانه به شما میدهد. از آنجایی که این ابزار پیشرفتهتری است، باید هنگام استفاده از آن برای تنظیم تصاویر خود مراقب باشید.
دو روش برای انتخاب curvesها در فتوشاپ وجود دارد: یکی از این راهها؛ رفتن به منوی Image -> Adjustments ->Curves است. دومین و موثرترین راه انتخاب از این ابزار، استفاده از adjustment layer میباشد.
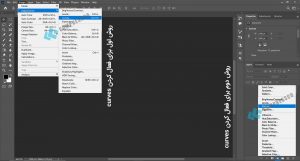
در روش اول؛ curves مستقیماً روی تصویر اعمال میشود و تصویر را به شکل مخرب ویرایش میکند؛ به عنوان مثال،اگر از روش اول برای فعال کردن این ابزار استفاده کنید، بعداً نمیتوانید تنظیمات اعمال شده برروی تصویر را تغییر دهید.
در روش دوم، یعنی فعال کردن این ابزار با استفاده از adjustment layer، شما تنظیمات را به روشی غیر مخرب اعمال میکنید، یعنی میتوانید مقادیر را در هرزمان که تمایل داشتید تغییر دهید یا حتی کل تنظیمات را حذف کنید بدون اینکه آسیبی به تصویر شما وارد شود؛ زیرا در این روش، curves شما به شکل یه لایه جداگانه ایجاد میشود.(به تصویر ذیل توجه کنید.)

کاربرد curves در فتوشاپ
در این بخش از آموزش curves فتوشاپ میخواهیم کاربردهای این ابزار قدرتمند را را بررسی کنیم:
افزایش کنتراست
یکی از سادهترین تنظیماتی که میتوانید با ابزار قدرتمند انجام دهید، افزایش کنتراست است. برای انجام این کار، curves را در سایههای سمت چپ به سمت پایین بکشید تا تیرهتر شوند و در هایلایت سمت راست به سمت بالا بکشید تا روشنتر شوند.(به تصویر ذیل توجه کنید.)
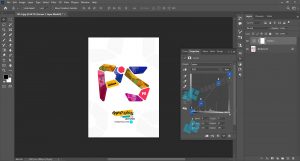
کاهش کنتراست
در این تصویر خاص، شاید بهتر باشد کنتراست را کاهش دهید. برای انجام این کار، curves را در سایههای سمت چپ به سمت بالا بکشید تا روشنتر شوند و در هایلایت سمت راست به پایین بکشید تا تیرهتر شوند. این کار باعث میشود جزئیات تصویر راحتتر ببینید.
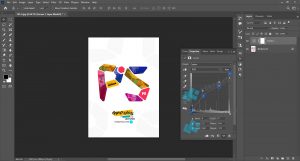
نکته! روی هر نقطه از خط در پانل Properties کلیک کنید تا یک نقطه جدید روی نمودار برای شما ایجاد شود، سپس روی نقطه کلیک کرده و برای تنظیم، آن را به سمت مورد نیاز خود درگ کنید. توجه: دو نقطه در گوشه پایین-چپ و بالا-راست را حرکت ندهید. تنظیم این دو نقطه امکان پذیر است؛ اما توصیه میکنیم تا زمانی که تجربه زیادی در مورد curvesها کسب نکردهاید، آنها را در گوشهها بدو تغییر نگه دارید.
Levels Bump
این استفاده از curvesها در واقع به طور مستقیم جایگزین levelها میشود. ما از توانایی بستن فاصله بین سیاه و سفید استفاده میکنیم تا تصویر را با کنتراست و نوردهی صحیح برای مشاهده آماده کنیم.
افزایش نوردهی
رایجترین استفاده از این ابزار برای افزایش نوردهی میباشد و بدین منظور، نقطه وسط در نمودار را به حالت خط خمیده شده به سمت بالا، چپ یا هر دو بکشید.(به عکس ذیل توجه کنید.)
کاهش نوردهی
دقیقا برعکس شکل منحنی بالا، این امر نوردهی تصویر را کاهش می دهد.
درک Curvesها در فتوشاپ
خب تا این قسمت از آموزش curves فتوشاپ مواردی زیادی را آموختیم و حال باید بتوانیم آماری که در این پنل نمایش داده میشود را درک کنیم. هنگامی که یک لایهAdjustment curves ایجاد کردید، در سربرگ properties شما یک نموداری همراه با دو میله(افقی و عمودی) است. در این نمودار؛ میله افقی نشان دهنده هیستوگرام میباشد.
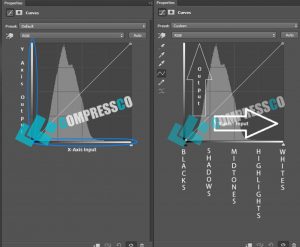
این دو میله (که با رنگ آبی مشخص شدهاند)، یکی نشان دهنده محور X و دیگری نشان دهنده محور Y است. در محور X، سمت چپ بیشترین مطابقت را با رنگ سیاه (0) دارد و سمت راست این محور مطابقت با رنگ سفید (255) دارد و با تمام سایههای خاکستری در بین این دو مقدار قرار دارد. محور X نشان دهنده پیکسل های ورودی است.
در محور Y، عددی بین 0 و حداکثر 255 قابل انتخاب است؛ بنابراین بطور کلی خروجیهای ذیل را خواهیم داشت: محور Y نشان دهنده پیکسل های خروجی است.
- (X=0,Y=0)رنگ سیاه
- (X=255,Y=255) رنگ سفید
- (X=128,Y=128) رنگ خاکستری
برای درک بهتر جهت یادگیری خواندن نموادر هیستوگرام کرو فتوشاپ؛ مثالی برای شما عزیزان آماده کردهایم:
در تصویر بالا شما یک نمودار curves را میببینید. در اینجا یک نقطه با مقدار تقریبی130؛ در قسمت Midtone ظاهر شده است. اگر نقطه را به سمت بالا بکشیم، باعث میشویم که؛ تصویر روشنتر شود. بنابراین اگر شما برای تصویری چنین منحنی مورب مستقیم شکلی را مشاهده کردید؛ برای خواندنش باید بگویید:
نقطه اضافه شده دارای مقدار ورودی 130 و خروجی 170 میباشد که تصویر به سمت روشن شدن یا سفیدی حرکت میکند؛ همچنین میتوانید این را در فیلدهای مقدار ورودی و خروجی زیر منحنی مشاهده کنید، این فیلدها مقادیر نقطه فعال روی منحنی را نشان میدهند. در صورت نیاز به کار با دقت کامل، حتی می توانید مقادیر را مستقیماً در فیلدها به صورت دستی وارد کنید.
بررسی پنل curves در فتوشاپ
اگر به یاد داشته باشید؛ در ابتدای مقاله آموزش curves فتوشاپ به 2 روش مختلف توانستیم به پنل curves در فتوشاپ دسترسی داشته باشیم، خب باید بدانید که هر کدام از این روشها دارای پنل خاص خود هستند و با یکسری تفاوتهای همراه هستند، در ادامه هر دو پنل را بررسی میکنیم.
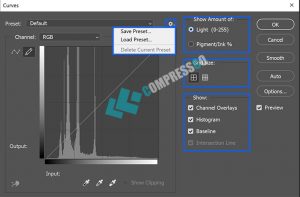
برخی از گزینه در دو پنل یکسان است و ما تنها به بررسی گزینههای متفاوت در این دو پنل میپردازیم:
show amount of: این بخش دارای دو گزینه میباشد؛ که ترتیب نمایش رنگ سفید و سایه عکس را در دو محور X و Y از نظر جایگاه قرار گیری میتوان بدین وسیله تغییر داد.
- light: ابتدا رنگ سفید سپس مشکی نمایش داده میشوند.
- pigment: ابتدا رنگ مشکی سپس سفید نمایش داده میشوند. در این حالت شما میتوانید؛ گرادیان و مقدار آنها را به صورت درصد مشاهده کنید.
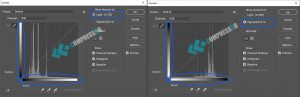
Grid size: سایز خطوط راهنما را میتوانید تغییر بدهید؛ به تصویر ذیل توجه کنید. همچنین برای تغییر سایز گرید؛ با نگه داشتن دکمهی Alt از روی کیبورد و سپس کلیک بر روی یک قسمت دلخواه از گریدها نیز میتوانید این کار را انجام دهید.
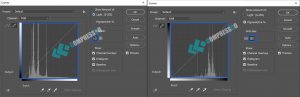
show: در این قسمت میتوانید بعضی از گزینهها مانند: هیستوگرام یا channel overlay را فعال یا غیرفعال کنید.
بخش چرخدنده: در این قسمت میتوانید تنظیمات انجام شده را بعنوان یک preset ذخیره کنید و یا یک preset که دانلود کردهاید را لود کنید.
Show Clipping: با فعال کردن این گزینه؛ میتوانید تغییرات ایجاد شده بر روی عکس را در همان لحظه مشاهده کنید.
بررسی پنل curves در adjustment
همانطور در بخش ابتدایی مقاله گفتیم، با دو روش میتوانیم به پنل این ابزار دسترسی داشته باشیم که در هر روش؛ پنل این ابزار دارای گزینههای متفاوتی است. در ادامه به بررسی گزینهها در پنل adjustment curves میپردازیم.

Curves presets: در این قسمت همانطور که از نامش مشخص است، مدهای رنگی تعریف شده توسط فتوشاپ قرار دارد.
On-image adjustment tool: در این بخش شما میتوانید هایلاتهای مختلف ایجاد کنید که این گزینه در بخش بعدی توضیح داده شده است.
Sample in image to set black ,Gray ,white point : این ابزار که شبیه به Eyedroppers است؛ برای ایجاد کنتراست نیمه خودکار و تنظیم رنگ استفاده میشوند. به ترتیب از بالا به پایین در پنل Properties، میتوان از آنها برای تنظیم نقاط سیاه، خاکستری و سفید در تصویر خود استفاده کرد؛ تنها کافیست که برروی قستمی از تصویر که دارای رنگ است کلیک کنید.
Edit points to modify the curve: با استفاده از این ابزا؛ میتوانید نقطهای جدید برای ویرایش ایجاد کنید. آیا میخواهید در مورد ابزارهای مفید فتوشاپ بیشتر بدانید؟ دوره جامع فتوشاپ، پاسخ کلیه سوالات شما است.
Draw to modify the curve: آیکون این ابزار به شکل مداد میباشد و کارایی؛ همانند مداد دارد، یعنی میتوانید نمودار مورد نظر خود بدون نقطه گذاری ترسیم کنید.
smoother: این گزینه زمانی فعال میشود که شما از گزینه قبل برای ترسیم نمودار مورد نظر خود استفاده کرده باشید. زمانی که شما به صورت دستی ترسیم را انجام بدهید؛ قطعا خروجی نمودار چیزی شبیه به نقاشی یک خردسال میباشد😂 و با کلیک روی این ابزار، ترسیم شما به شکل یک نمودار مرتب مبدل میشود.

calculate a more Accurate histogram: برای بدست آوردن هیستوگرام دقیق تصویر روی این ابزار کلیک کنید.
بخش مُد رنگها در Curves
امیدواریم تا اینجا از مقاله آموزش curves فتوشاپ لذت برده باشید. رنگ اصلی در فتوشاپ وجود دارد که به آن RGB گفته میشود. این مُدرنگی از سه رنگ اصلی” قرمز،سبز ،آبی” تشکیل شده است. با استفاده از این بخش میتوان؛ هایلایتهای رنگی به عکس اضافه کرد.برای درک بهتر، به تصاویر ذیل توجه کنید.

در این تصویر ما قصد داشتیم که یک هایلایت نارنجی به تصویر اضافه کنیم، ابتدا بررسی کردیم که برای بدست آوردن رنگ نارنجی باید در نمودار کدام رنگها(قرمز ،سبز، آبی) تغییر ایجاد کنیم. در نتیجه اولین رنگی که به ذهن همه خطور میکند قرمز است؛ اما تغییر نمودار Red برای بدست آوردن هایلایت نارنجی کافی نیست؛ چون برای ساخت رنگ نارنجی ما نیاز به ترکیب رنگ قرمز و زرد داریم که در کانال رنگی RGB خبری از رنگ زرد نیست. (توجه داشته باشید که مُدرنگی اصلی ما، RGB است و به همین دلیل است که کانال این مُدرنگی برای ما در پنل فعال است. اگر مُدرنگی اصلی تصویر شما CMYK باشد؛ کانال فعال برای شما مطابق با مدرنگی تصویر فعال میشود.)
✅ترکیب رنگ های مناسب برای طراحی در فتوشاپ
بعد از یک جستجوی ساده دریافتیم که؛ در مدرنگی RGB برای بدست آوردن هایلایت مورد نظر میبایست؛ به سراغ تغییر نمودار رنگ آبی برویم زیرا؛ نقطه مقابل آبی، زرد است.پس کانال آبی را انتخاب کردیم و با درگ کردن نقطهای از روی نمودار آبی به سمت پایین؛ هایلایت نارنجی مورد نظرمان را ایجاد کرد.
تفاوت نمودار در Curves و Levels
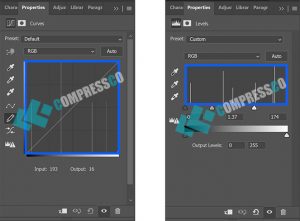
بطور کلی دو نمودار Curves و Levels با هم تفاوتی چندانی ندارند و همانطور که در بخشهای قبل نیز گفتیم؛ این دو کاملا شبیه به یکدیگر میباشند. یکی از تفاوتهای ظاهری در این دو نمودار این است که نمودار و یا Histogram رسم شده در بخش Curves مقداری از نمودار و Histogram رسم شده در بخش Levels بزرگتر است؛ که تنها دلیل این اتفاق تفاوت در سایز گریدهای آنها میباشد؛ و به همین دلیل به نظر میرسد نمودار در Curves مقداری به بالا کشیده شده است. برای انجام تنظیمات پیشرفته در کنتراست و نوردهی، بهتر است از curves استفاده شود.
جمعبندی:
در دنیای امروزه که هر شخصی باید یک مهارت خاصی بلد باشد تا بتواند برای کسب و کار از آن استفاده کند؛ قطعا یادگیری فتوشاپ میتواند یکی از بهترین گزینهها برای شما باشد. کمپرس کو با تولید محتول متنی شما را در راه یادگیری فتوشاپ همراهی میکند. در مقاله آموزش curves فتوشاپ تلاش کردیم تا کلیه بخشها و جزیئات را در ارتباط با این پنل مورد بررسی قرار بدهیم. اما برای مشاهده مثالهای بیشتر میتوانید از دوره جامع فتوشاپ کمپرس کو استفاده کنید. بدون شک این دوره یکی از دورهها در زمینه گرافیک میباشد. پس اگر به دنبال یادگیری نرمافزار فتوشاپ هستید؛ همین امروز با کمپرس کو شروع کنید. تیم کمپرس کو شما را تا رسیدن به هدفتان یاری میکند.
سوالات متداول:
پنل Curves در فتوشاپ کار نمیکند چه باید کرد؟
ساده ترین راه حلی که در 99 درصد مواقع کار میکند، تنظیم مجدد است. به منویPhotoshop > Settings > General بروید و روی Reset Preferences در Quitکلیک کنید و سپس روی OK کلیک کنید، فتوشاپ را مجددا راه اندازی کنید.
آیا امکان خرید اقساطی دوره جامع فتوشاپ وجود دارد؟
بله، گروه کمپرس کو برای اشخاصی که توان پرداخت کامل هزینه دوره فتوشاپ را ندارند؛ خرید اقساطی از 1 تا 7 ماه بدون چک و سفته در نظر گرفته است.
آیا دوره جامع فتوشاپ پشتیبانی دارد؟
بله، گروه کمپرس کو 24 ساعته در خدمت شما عزیزان میباشد.
آیا دوره فتوشاپ برای بازار کار مفید است؟
بله، این دوره گام به گام فتوشاپ مخصوص ورود به بازار کار است.
آیا دوره گام به گام فتوشاپ همانند نامش کامل و جامع است؟
با اطمینان به شما میگوییم، این دوره یکی از کاملترین دورهها به زبان فارسی میباشد. در صورت ناراضی بودن شما خریداری گرامی؛ وجه پرداختی شما به صورت کامل عودت داده میشود.