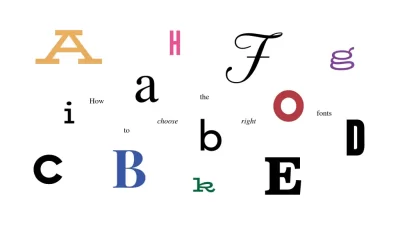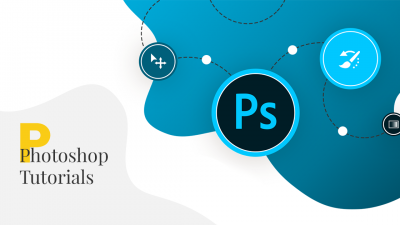Exposure و Vibrance دو ابزار مهم در فتوشاپ هستند؛ که به شما این امکان را میدهند تا روشنایی، کنتراست و رنگهای تصویر خود را بهبود بخشید.بطور کلی یادگیری ادجاسمنتهای فتوشاپ بسیار حائز اهمیت هستند زیرا نه تنها به عنوان یکی از ابزارهای قدرتمند فتوشاپ به حساب میآید بلکه به شما این امکان را میدهد تا بخشهای مختلف تصویر خود را با توجه به رنگ، شفافیت و شدت نور، اصلاح و تغییر دهید. بنابراین برای اینکه بتوانید به کلیه بخشهای این ادجاسمنتها تسلط کافی داشته باشید، نیاز به یک آموزش کامل و جامع فتوشاپ دارید.
اگر به دنبال یادگیری عمیق و اصولی هستید، ما دوره فتوشاپ را به شما توصیه میکنیم، زیرا؛ با ابزارهای مختلفی مانند لایهها، ادجاستمنتها، فیلترها و براشها آشنا خواهید شد و همچنین، میتوانید تنظیمات رنگ، کنتراست و روشنایی تصاویر خود را به دقت تنظیم کنید و جلوههای ویژهای روی تصاویر ایجاد کنید. این دوره مناسب همه افراد از آماتور تا حرفهای است؛ پس اگر شما تازه به عرصه گرافیک وارد شدهاید چه چیزی میتواند از یک دوره صفر تا صد برای شما بهتر باشد و اگر شما یک شخص حرفهای در فتوشاپ هستید؛ چه چیزی میتواند بهتر از یک دوره صد تا هزار باشد که به شما هزاران راه و روش جدید را بیاموزد. پس اگر به دنبال چنین دوره آموزش فتوشاپ هستید؛ همه بهانهها را کنار بگذارید و همین حالا با پشتیبانهای سایت در ارتباط باشید.
مقالات پربازدید در زمینه ادجاسمنتهای فتوشاپ📄 :
Exposure در فتوشاپ
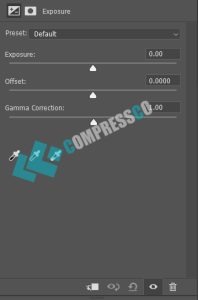
ابزار Exposure در فتوشاپ برای تغییر درجه روشنایی تصویر و تضاد آن استفاده میشود. با استفاده از این ابزار، شما میتوانید با کنترل میزان Exposure، به صورت دقیق و با دقت، تصویر خود را روشنتر یا تاریکتر کنید. برای استفاده از این ابزار، به قسمت Adjustments بروید و سپس ابزار Exposure را انتخاب کنید. در این پنجره، میتوانید با استفاده از سه اسلاید که شامل؛ Exposure، Offset و Gamma است؛ تصویر خود را ویرایش کنید.
کارایی بخش Preset در پنل Exposure فتوشاپ
بخش Preset یک ابزار کاربردی در این پنل محسوب میشود؛ زیرا شما میتوانید تنظیمات پیشفرضی مانند؛ تعادل رنگ و درجه روشنایی را به تصویر اعمال کنید. از آنجا که پریستها یکسری تنظیمات از پیش تعیین شدهای هستند؛ شما با استفاده از آنها، میتوانید به سرعت و به سادگی تغییرات را اعمال کنید بدون اینکه نیاز به تنظیم دستی پارامترها باشد.
برخی از این پریستها شامل؛ تغییرات در تعادل سفیدی، دمای رنگ، تنظیمات سیاه و سفید و سایر پارامترهای رنگی میباشد؛ که با انتخاب یک Preset، تنظیمات مربوطه به صورت خودکار بر روی تصویر اعمال میشوند و شما میتوانید نتیجهی نهایی را مشاهده کنید. همچنین، شما میتوانید Presetهای سفارشی خود را در این بخش ایجاد کنید. با استفاده از تنظیمات دستی در بخش تعادل رنگ و درجه روشنایی، تنظیمات مورد نظر خود را تعیین کرده و سپس با استفاده از گزینهی Save Preset، Preset سفارشی خود را ایجاد کنید. این کار به شما امکان میدهد تنظیمات خاص خود را ذخیره کنید و در آینده به راحتی از آنها استفاده کنید.
این بخش شامل گزینههای ذیل میباشد:
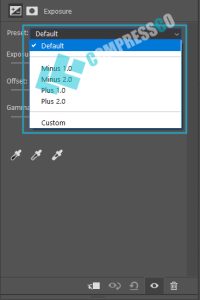
- Default: این گزینه یکسری تنظیمات پیش فرض را روی تصویر شما اعمال میکند.
- minus 1.0: این گزینه به شما اجازه میدهد تنظیمات روشنایی تصویر را با کاهش یک واحد درجه تغییر دهید. این گزینه معمولاً برای کاهش درجه روشنایی در تصویر استفاده میشود که این تغییر میتواند به کاهش نورپردازی کلی تصویر، تاریکتر شدن سایهها و کنتراست بیشتر در تصویر منجر شود. با اعمال این تنظیمات، میتوانید تصویر را به سمت یک استایل تاریکتر و مه آلود هدایت کنید.
- minus 2.0: این گزینه همانند گزینه قبل است؛ با این تفاوت که تصویر شما 2 درجه تاریکتر میشود و معمولاً برای کاهش بیشتر درجه روشنایی در تصویر استفاده میگردد.
- plus 1.0: این گزینه تنظیمات روشنایی تصویر را با افزایش یک واحد درجه تغییر میدهد و معمولاً برای افزایش درجه روشنایی در تصویر استفاده میشود. این تغییر میتواند به افزایش نورپردازی کلی تصویر، روشنتر شدن سایهها و کاهش کنتراست در تصویر منجر شود. بطورکلی با اعمال این تنظیمات، میتوانید تصویر را به سمت یک استایل روشنتر و با کنتراست کمتر هدایت کنید.
- plus 2.0: این گزینه همانند گزینه قبل است؛ با این تفاوت که تصویر شما 2 درجه روشنتر میشود و معمولاً برای افزایش بیشتر درجه روشنایی در تصویر استفاده میگردد.
- custom: با استفاده از این گزینه؛ میتوانید تنظیمات سفارشی خود را تعریف کرده و آنها را به عنوان یک Preset ذخیره کنید.
و حالا به بررسی یه گزینه اصلی این پنل میپردازیم:
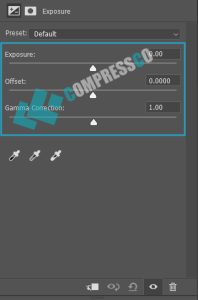
Exposure: با استفاده از این گزینه، میتوانید سطح نوردهی کلی تصویر را تغییر دهید. با جابجایی آن به سمت چپ، تصویر تاریکتر و با جابجایی به سمت راست، تصویر روشنتر میشود.
Offset: تنظیم این گزینه به شما اجازه میدهد؛ تا سطح سیاهی تصویر را تغییر دهید. با جابجایی این گزینه به سمت چپ، سیاهی تصویر افزایش مییابد و با جابجایی به سمت راست، سیاهی تصویر کاهش مییابد.
Gamma Correction: این تنظیم برای تعیین روشنایی و تاریکی میانی در تصویر استفاده میشود. با تغییر این گزینه به سمت چپ، تصویر تاریکتر و با جابجایی به سمت راست، تصویر روشنتر میشود.
کارایی سه قطره چکان در پنل ادجاسمنت Exposure:
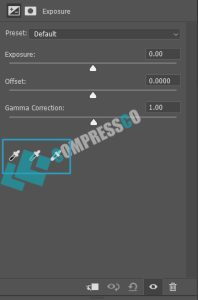
قطره چکان سمت راست یا white point: براساس نقطهای که روی آن کلیک میکنید، نقاط روشن یا همان هایلایت تصویر را تنظیم میکند.
قطره چکان وسط یا gray point: براساس نقطهای که روی آن کلیک میکنید، نقاط خاکستری تصویر را تنظیم میکند.
قطره چکان سمت چپ یا black point: براساس نقطهای که روی آن کلیک میکنید، نقاط تیره تصویر را تنظیم میکند.
Vibrance در فتوشاپ
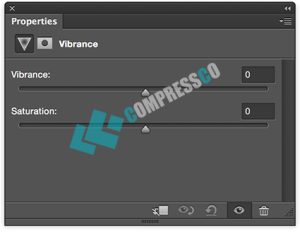
ابزار Vibrance در فتوشاپ برای افزایش رنگهای کمرنگ تصویر و کاهش رنگهای پررنگ استفاده میشود. با افزایش میزان آن، رنگهای کمرنگ تصویر شما تقویت میشوند، در حالی که رنگهای پررنگ کاهش مییابند. برای استفاده از این ابزار، به قسمت Adjustments بروید و سپس ابزار Vibrance را انتخاب کنید. بطور کلی در این پنجره، میتوانید با استفاده از یک Slider، میزان Vibrance را تنظیم کنید و همچنین با انتخاب گزینه Saturation، میتوانید تمامی رنگها را به صورت یکجا تغییر دهید.
کارایی گزینه Vibrance و Saturation در پنل ادجاسمنت Vibrance :
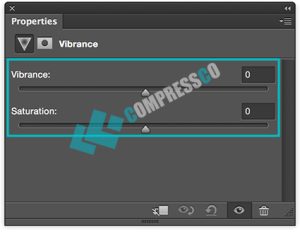
Vibrance: بطورکلی این گزینه به شما اجازه میدهد؛ تا تصاویر را به طور هوشمند تنظیم کرده و رنگهای غیرقابل تنظیم را حفظ کنید. با استفاده از این اسلایدر، میتوانید شدت رنگها در تصویر را تغییر دهید؛ بطوریکه با جابجایی این اسلایدر به سمت راست یا چپ، شدت رنگها در تصویر تغییر میکند. پس این اسلایدر؛ تنها روی رنگهای کم اشباع (کم رنگ) تأثیر میگذارد و رنگهایی که دارای میزان اشباع بالایی هستند را تحت تأثیر قرار نمیدهد و در نتیجه؛ استفاده از اسلایدر Vibrance برای تصویر، به شما امکان میدهد رنگها را به شکل طبیعیتر و منظمتری تنظیم کنید، بدون آنکه رنگهای قابل تنظیم و جزئیات رنگی مهم از بین برود.
Saturation: بطورکلی این گزینه به شما اجازه میدهد؛ تا شدت رنگهای تصویر را به صورت کلی تغییر دهید. با استفاده از این اسلایدر، میتوانید اشباع رنگها را کم یا زیاد کنید. باید به این نکته توجه کنید که این اسلایدر بر روی همه رنگهای موجود در تصویر تاثیر میگذارد. با افزایش مقدار آن، رنگها اشباعتر و برجستهتر میشوند؛ در حالی که با کاهش مقدار آن، رنگها کماشباعتر و کمرنگتر میشوند. با افزایش شدت رنگ، ممکن است تصویر زندهتر و جذابتر به نظر برسد، در حالی که با کاهش آن، تصویر به شکل کماشباع و کمرنگتری نمایش داده میشود. به طور کلی، استفاده از اسلایدر Saturation میتواند به شما امکان دهد تا رنگها را به صورت کلی در تصویر تنظیم کنید و جلوههای بصری مختلفی را اعمال کنید.
نتیجهگیری:
از طریق اسلایدر “Vibrance” میتوانید رنگها را به صورت هوشمند تنظیم کنید. با افزایش مقدار این اسلایدر، رنگهای کماشباع (کم رنگ) قویتر و برجستهتر میشوند و به شما امکان میدهد تصویر را به طور هوشمند و با حفظ جزئیات رنگی تنظیم کنید. به طور خلاصه، ادجاستمنت Vibrance برای تنظیم شدت رنگها و حفظ جزئیات رنگی استفاده میشود، در حالی که پنل Exposure برای تنظیم نورپردازی و روشنایی تصویر و بهبود جزئیات روشنایی و سایه استفاده میشود. این دو پنل به صورت جداگانه قابل دسترسی هستند و میتوانید از هرکدام برای تنظیمات مربوطه استفاده کنید.
سوالات متداول:
- آیا میتوانیم همزمان از هر دو ادجاسمنت Exposure و Vibrance برای تصویر استفاده کنم؟
بله، میتوانید همزمان از ادجاسمنت “Vibrance” و “Exposure” و یا حتی ادجاسمنت Hue-Saturation در فتوشاپ برای تصویر استفاده کنید؛ زیرا این دو ادجاسمنت کاملاً مستقل از یکدیگر هستند و شما میتوانید تنظیمات مربوطه را در هر دو پنل اعمال کنید. با استفاده از پنل “ادجاستمنت Vibrance” میتوانید شدت رنگها را تنظیم کنید و با پنل “Exposure” میتوانید نورپردازی و روشنایی تصویر را تغییر دهید. با استفاده همزمان از این دو پنل، میتوانید تصویر را به صورت جامع تنظیم کنید و روی رنگها و روشنایی آنها تأثیر بگذارید. به عنوان مثال، میتوانید با استفاده از ادجاستمنت Vibrance رنگها را پررنگتر کنید و سپس با استفاده از Exposure نورپردازی کلی تصویر را تغییر دهید تا روشنایی و کنتراست مناسبی برای تصویر ایجاد شود. با هماهنگی این دو پنل، میتوانید به نتیجهای دلخواه برسید.
- آیا میتوانم از ادجاستمنت Vibrance برای تصاویر سیاه و سفید استفاده کنم؟
بله، میتوانید ادجاستمنت Vibrance را برای تصاویر سیاه و سفید نیز استفاده کنید. اگرچه این پنل به منظور تقویت رنگهای کمرنگ در تصاویر رنگی طراحی شده است، اما میتوانید به منظور تنظیم کنتراست و تأثیرات دیگر، از آن برای تصاویر سیاه و سفید نیز استفاده کنید. این پنل به شما این امکان را میدهد؛ تا با بازیابی جزئیات رنگی در تصاویر سیاه و سفید، بهبود جلوههای تصویری را انجام دهید.
- آیا تغییراتی که در پنل Exposure اعمال میکنیم، بر روی تمامی قسمتهای تصویر تأثیر میگذارد؟
بله، تغییراتی که در این پنل اعمال میکنید، بر روی تمامی قسمتهای تصویر تأثیر میگذارد. این گزینه برای تغییر روشنایی کلی تصویر استفاده میشود و تمامی پیکسلها در تصویر تحت تأثیر قرار میگیرند. این امر باعث میشود؛ روشنایی کلی تصویر را تغییر داده و تأثیرات یکنواختی را در سراسر تصویر به وجود بیاورید.