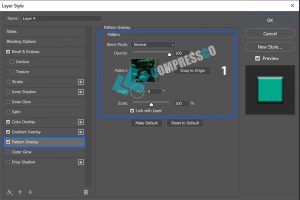Blending Options (بلندینگ آپشن) در فتوشاپ، ابزاری است که برای تنظیم و تعیین نحوه ترکیب دو یا چند لایه با هم استفاده میشود. این ابزار شامل تنظیمات مختلفی مانند؛ انواع افکتهای نور، سایه، گرادیانت، حاشیهنویسی، انعکاس و غیره است. برای استفاده از بلندینگ آپشن، باید ابتدا دو یا چند لایه را که میخواهید؛ با هم ترکیب کنید، در فتوشاپ باز کنید و سپس با انتخاب لایه مورد نظر و کلیک بر روی دکمه “Layer Style” در پنجره لایهها، پنجره تنظیمات Blending Options باز میشود و شما میتوانید تنظیمات مختلف را برای آن لایه انجام دهید. در این پنجره، هر افکتی دارای تنظیمات خاص خودش است که؛ تیم کمپرس کو میخواهد در این مقاله کلیه تنظیمات هر بخش را برای شما عزیزان توضیح دهد.
گروه کمپرس کو دروه کامل آموزش گام به گام فتوشاپ را مخصوص بازار کار تولید کرده است و به شما این تضمین را میدهد که در مدت زمان کوتاه بتوانید به هدفتان برسید و ما در طول این دوره در کناره شما هستیم.
تنظیمات Blending Options فتوشاپ
در بخش قبل، بطور کامل درمورد بلندینگ آپشنها صحبت کردیم و اکنون بدون وقفه به ادامه تنظیمات این پنل قدرتمند میپردازیم:
تنظیمات Inner Glow
تنظیمات Inner Glow در Blending Options در Adobe Photoshop به شما امکان میدهد؛ تا یک حاشیه نورانی داخلی برای یک شیء ایجاد کنید. در صفحه تنظیمات Inner Glow، میتوانید تنظیماتی را تغییر دهید که عبارتند از:(لازم به ذکر است؛ از توضیح مجدد گزینههای تکراری خودداری کردهایم. اگر توضیح گزینهای موجود نبود؛ لطفا به بخش قبلی این مقاله مراجعه کنید.)
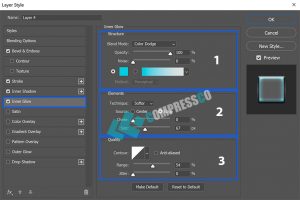
- Blend Mode: حالتی که Inner Glow را با لایه اصلی ترکیب میکند. شما میتوانید این حالت را برای تنظیم روشنایی و رنگ Inner Glow تغییر دهید.
- Opacity: شدت نورانی Inner Glow را تنظیم میکند.
- Noise: میزان نویزی که به Inner Glow اضافه میشود را تنظیم میکند.
- Color: رنگ Inner Glow را تغییر میدهد.
- Technique: روش ایجاد Inner Glow را تغییر میدهد. در این بخش دو گزینه Precise و Softer وجود دارد که کارایی هریک به شرح ذیل است:
- حالت Precise: در این حالت، Inner Glow با دقت بیشتری ایجاد میشود و رنگ Inner Glow بهطور دقیقتر تنظیم میشود. این روش برای ایجاد حاشیه نورانی داخلی با جزئیات دقیق و دقت بالا مناسب است.
- حالت Softer: در این حالت، Inner Glow به صورت مات و نرمتر ایجاد میشود. این روش برای ایجاد حاشیه نورانی داخلی با نرمی بیشتر و به شکلی که به محتوای لایه شما نسبت به حالت Precise صدمه کمتری وارد میکند مناسب است.
- source: این گزینه به شما اجازه میدهد تا محل مرکزی که حاشیه نورانی داخلی بر روی لایه شما قرار میگیرد را تعیین کنید. این گزینه شامل دو گزینه “Edge” و “Center” است.
- Edge: در این حالت، Inner Glow از حاشیه لایه شما شروع میشود و به داخل حرکت میکند.
- Center: در این حالت، Inner Glow از مرکز لایه شما شروع میشود و به خارج حرکت میکند.
- Choke: در این حالت، فاصله بین حاشیه نورانی داخلی و حاشیه لایه شما تغییر میکند. با افزایش این مقدار، فاصله کمتر میشود و با کاهش آن، فاصله بیشتر میشود.
- Range: با افزایش مقدار Range، شدت حاشیه نورانی داخلی افزایش مییابد و با کاهش مقدار آن، شدت آن کمتر میشود.
- Jitter: این گزینه به شما اجازه میدهد تا تعیین کنید که حاشیه نورانی داخلی شما به صورت یکنواخت باشد یا با حاشیه نورانی تصادفی ترکیب شود. با فعال کردن گزینه Jitter، حاشیه نورانی داخلی به صورت تصادفی ایجاد میشود که میتواند به طرح و عکس شما زیبایی و جذابیت بیشتری ببخشد. با افزایش مقدار Jitter، حاشیه نورانی داخلی به صورت بیشتری تصادفی میشود و با کاهش آن، حاشیه نورانی داخلی به صورت کمتری تصادفی میشود.
تنظیمات Satin
گزینه Satin در Blending Options، به شما اجازه میدهد تا به لایههای خود حالتی مات و مات بدون رنگ اضافه کنید. با تعیین مقدار Opacity، Size و Distance، میتوانید شدت و محل قرارگیری حالت Satin را تنظیم کنید.(لازم به ذکر است؛ از توضیح مجدد گزینههای تکراری خودداری کردهایم. اگر توضیح گزینهای موجود نبود؛ لطفا به بخش قبلی این مقاله مراجعه کنید.)
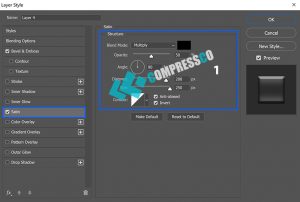
- Angle: گزینه Angle به شما اجازه میدهد تا زاویهای که حالت Satin در آن قرار دارد را تنظیم کنید. با تغییر زاویه، میتوانید جهت حرکت حالت Satin را تغییر دهید و به طرح یا عکس خود ظاهری مختلف بدهید.
- Size: همانطور که از نام این گزینه مشخص است، میتوانید اندازه و ابعاد آن را بزرگ یا کوچک کنید.
- Distance: گزینه Distance؛ به شما اجازه میدهد تا محل قرارگیری حالت Satin را نسبت به لبههای لایه تنظیم کنید. با تغییر مقدار Distance، میتوانید حالت Satin را به داخل یا خارج از لایه حرکت دهید.
تنظیمات Color Overlay
تنظیمات “Color Overlay” در Blending Options، به شما اجازه می دهد تا یک لایه را با یک رنگ جدید پوشش دهید و برای ایجاد تأثیرات بصری متفاوت از آن استفاده کنید. شما می توانید از رنگ های ثابت، رنگ های گرادیانت یا رنگ های الگو استفاده کنید. همچنین، شما می توانید شفافیت رنگ را تنظیم کنید تا به راحتی بتوانید میزان شفافیت رنگ را تغییر دهید. (لازم به ذکر است؛ از توضیح مجدد گزینههای تکراری خودداری کردهایم. اگر توضیح گزینهای موجود نبود؛ لطفا به بخش قبلی این مقاله مراجعه کنید.)
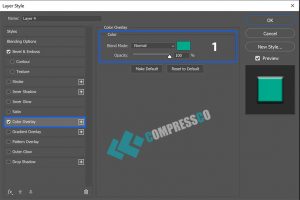
تنظیمات Gradient Overlay
تنظیمات “Gradient Overlay” در Blending Options، به شما اجازه میدهد تا یک لایه را با یک گرادیانت جدید پوشش دهید و برای ایجاد تأثیرات بصری متفاوت از آن استفاده کنید. در پنجره “Gradient Overlay”، می توانید یک گرادیانت جدید را برای لایه خود ایجاد کنید. شما میتوانید از گرادیانتهای ثابت، گرادیانتهای خطی، گرادیانتهای شعاعی و گرادیانتهای زاویهای استفاده کنید. همچنین، شما می توانید زاویه، محل، اندازه و شفافیت گرادیانت را تنظیم کنید. (لازم به ذکر است؛ از توضیح مجدد گزینههای تکراری خودداری کردهایم. اگر توضیح گزینهای موجود نبود؛ لطفا به بخش قبلی این مقاله مراجعه کنید.)
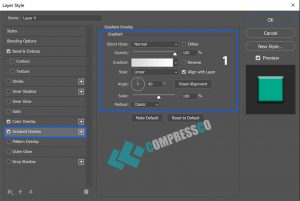
تنظیمات Pattern Overlay
تنظیمات “Pattern Overlay” در Blending Options، به شما اجازه می دهد تا یک لایه را با یک الگوی جدید پوشش دهید و برای ایجاد تأثیرات بصری متفاوت از آن استفاده کنید. در پنجره “Pattern Overlay”، می توانید یک پترن جدید را برای لایه خود انتخاب کنید. شما میتوانید از الگوهای پیشفرض، یا الگوهایی که خودتان ایجاد کردهاید، استفاده کنید. همچنین، شما میتوانید اندازه، محل، شفافیت و زاویه الگو را تنظیم کنید. (لازم به ذکر است؛ از توضیح مجدد گزینههای تکراری خودداری کردهایم. اگر توضیح گزینهای موجود نبود؛ لطفا به بخش قبلی این مقاله مراجعه کنید.)
- Snap to origin: تنظیمات “Pattern Overlay” در بلندینگ اپشن شامل گزینه “Snap to Origin” است؛ که به شما اجازه میدهد تا محل الگوی انتخاب شده را نسبت به مبدأ (Origin) تنظیم کنید. با استفاده از این گزینه، میتوانید محل الگوی خود را به صورت دقیقتر کنترل کنید. وقتی گزینه “Snap to Origin” را فعال میکنید، پترن انتخاب شده به صورت خودکار به نقطه صفر در مختصات لایه (مبدأ) میچسبد. به عبارت دیگر، با کلیک روی این گزینه، محل پترن شما به صورت دقیق بر روی نقطه مبدأ تنظیم میشود.
تنظیمات Outer Glow
تنظیمات “Outer Glow” در Blending Options به شما اجازه میدهد؛ تا یک لایه را با یک نور بیرونی (Outer Glow) پوشش دهید تا تأثیرات بصری مختلفی را بر روی لایه خود ایجاد کنید. در پنجره “Outer Glow”، شما میتوانید تنظیمات مختلفی از جمله “Blend Mode”، “Opacity”، “Noise”، “Spread” و “Size” را اعمال کنید. همچنین، میتوانید رنگ نور بیرونی را تغییر دهید و با استفاده از گزینه “Technique”، می توانید بین گزینه های “Softer” و “Precise” برای تغییر کیفیت نور بیرونی انتخاب کنید.
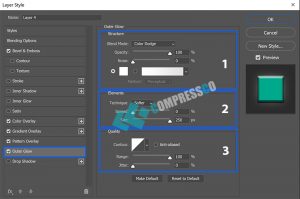
- Technique: روش ایجاد Inner Glow را تغییر میدهد. در این بخش دو گزینه Precise و Softer وجود دارد که کارایی هریک به شرح ذیل است:
- حالت Precise: در این حالت، outer Glow با دقت بیشتری ایجاد میشود و رنگ outer Glow بهطور دقیقتر تنظیم میشود. این روش برای ایجاد حاشیه نورانی داخلی با جزئیات دقیق و دقت بالا مناسب است.
- حالت Softer: در این حالت، outer Glow به صورت مات و نرمتر ایجاد میشود. این روش برای ایجاد حاشیه نورانی داخلی با نرمی بیشتر و به شکلی که به محتوای لایه شما نسبت به حالت Precise صدمه کمتری وارد میکند مناسب است.
- Spread: این گزینه به شما اجازه می دهد تا پخش (Spread) نور بیرونی را تغییر دهید. با استفاده از این گزینه، می توانید نور بیرونی را به صورت پخش شده و یا متمرکز شده تنظیم کنید. با افزایش مقدار گزینه “Spread”، نور بیرونی از مرکز لایه شما به سمت خارج پخش میشود و به صورت مات شده در قسمتهای دورتر از مرکز لایه نمایش داده میشود. این تنظیمات میتواند به شما کمک کند؛ تا تأثیرات بصری پویاتری را بر روی لایه خود ایجاد کنید. با کاهش مقدار گزینه “Spread”، نور بیرونی به سمت مرکز لایه شما متمرکز میشود و به صورت محدودتر در قسمتهای داخلی لایه نمایش داده میشود. این تنظیمات میتواند به شما کمک کند تا تأثیرات بصری واضحتری را بر روی لایه خود ایجاد کنید.
تنظیمات Drop Shadow
تنظیمات “Drop Shadow” در Blending Options به شما اجازه میدهد؛ تا یک سایه روی لایه خود ایجاد کنید. با استفاده از این گزینه، میتوانید سایه ایجاد شده را به صورت دقیق کنترل کنید و تأثیرات بصری مختلفی را بر روی لایه خود ایجاد کنید.
در پنجره “Drop Shadow”، شما می توانید تنظیمات مختلفی از جمله “Blend Mode”، “Opacity”، “Angle”، “Distance” و “Size” را اعمال کنید. همچنین، می توانید رنگ سایه را تغییر دهید و با استفاده از گزینه “Spread”، می توانید پخش سایه را تنظیم کنید.
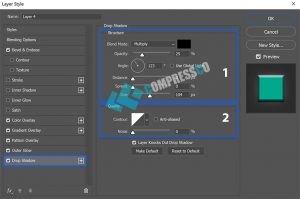
با تنظیمات دیگری مانند “Noise” و “Contour”، می توانید تأثیرات بصری متنوعتری را بر روی لایه خود اعمال کنید. گزینه “Layer Knocks Out Drop Shadow” در تنظیمات “Drop Shadow” در بلندینگ آپشن، به شما اجازه میدهد تا سایه بر روی لایههای دیگر در پروژه تأثیر نگذارید. با فعال کردن این گزینه، لایه انتخاب شده برای اعمال سایه، در قسمتهایی که با لایه های دیگر در پروژه اشتراک دارد، سایه را حذف می کند. به عبارت دیگر، با فعال کردن گزینه “Layer Knocks Out Drop Shadow”، سایه فقط بر روی لایه انتخاب شده قرار می گیرد و در نتیجه تأثیرات سایه بر روی دیگر لایههای پروژه را نخواهید دید.
جمع بندی:
بلندینگ آپشن به عنوان یک ابزار کاربردی برای انتخاب قسمتی از تصویر و جدا کردن آن از پس زمینه استفاده میشود. با استفاده از این ابزار، کاربران فتوشاپ میتوانند بخشی از تصویر را انتخاب کنند و سپس آن را جدا کنند و در یک لایه جدید ذخیره کنند. این امکان به کاربران فتوشاپ اجازه میدهد تا برای ویرایش تصاویر، اجزای مختلف تصاویر را به صورت جداگانه ویرایش کنند.
سوالات متداول:
- آیا می توانم چندین سایه روی یک لایه ایجاد کنم؟
بله، شما می توانید چندین سایه روی یک لایه در نرم افزارهای گرافیکی مانند فتوشاپ، ایجاد کنید. برای این کار، می توانید یک سایه اولیه با استفاده از گزینه “Drop Shadow” ایجاد کنید، و سپس با کپی کردن و روی لایه جدید پیست کردن آن، یک سایه دوم ایجاد کنید. سپس با تغییر تنظیمات سایه دوم، می توانید یک سایه متفاوت با سایه اولیه ایجاد کنید.
- آیا امکان خرید اقساطی دوره جامع فتوشاپ وجود دارد؟
بله، گروه کمپرس کو برای اشخاصی که توان پرداخت کامل هزینه دوره فتوشاپ را ندارند؛ خرید اقساطی از 1 تا 7 ماه بدون چک و سفته در نظر گرفته است.
- آیا دوره جامع فتوشاپ پشتیبانی دارد؟
بله، گروه کمپرس کو 24 ساعته در خدمت شما عزیزان میباشد.
- آیا دوره فتوشاپ برای بازار کار مفید است؟
بله، این دوره گام به گام فتوشاپ مخصوص ورود به بازار کار است.
- آیا دوره گام به گام فتوشاپ همانند نامش کامل و جامع است؟
با اطمینان به شما میگوییم، این دوره یکی از کاملترین دورهها به زبان فارسی میباشد. در صورت ناراضی بودن شما خریداری گرامی؛ وجه پرداختی شما به صورت کامل عودت داده میشود.