میدونم که همتون درمورد هوش مصنوعی فتوشاپ شنیدید و بهتر از من میدونید که باید حتما نسخه پولی فتوشاپرو داشته باشید و همین، یک محدودیت برای افراد داخل ایران هست؛ چون نمیتونن هزینه ماهانه اشتراک فتوشاپُ پرداخت کنن( با این وضعیت نوسان قیمت دلار💹 و البته تحریم بودنمون) و اگر اشتراک پولی نداشته باشید نمیتونید ازش استفاده کنید، پس حالا باید بریم سراغ حل مشکل هوش مصنوعی فتوشاپ؛ که امروز تصمیم گرفتیم برای افرادی که نمیتونن اشتراک پولی فتوشاپُ تهیه کنن، یک ابزار رایگان بجای هوش مصنوعی فتوشاپ معرفی و البته آموزش بدیم.
پلاگین Alpaca آلپاکا چیست؟
آلپاکا یک پلاگین هوش مصنوعی است که هم میتونید بصورت آنلاین و هم پلاگینشُ دانلود و سپس در فتوشاپ نصب و استفاده کنید. پلاگین Alpaca یه افزونه فتوشاپ هست؛ که امکان استفاده از هوش مصنوعی برای ویرایش تصاویرو داخل فتوشاپ بصورت رایگان برای همه فراهم میکنه. این افزونه برای نسخههای 2021 به بعد قابل اجراس و محدودیتهای نصب هوش مصنوعی فتوشاپ رو دور میزنه. احتمال اینکه با این پلاگین تحت عنوان “تبدیل نقاشی به عکس” یا “تبدیل اسکچ به نقاشی رنگی” آشنا باشید. تو این مقاله هم تنظیمات کامل این پلاگین بررسی میشه و هم یک آموزش خفن داریم که قراره توش بهتون “تبدیل نقاشی به عکس” رو آموزش بدیم.
امکانات پلاگین آلپاکا
اما میرسیم به جذابترین قسمت این مقاله؛ چون الان قرارِ با امکانات و کاراییهای این پلاگین رایگان فتوشاپ آشنا بشید:
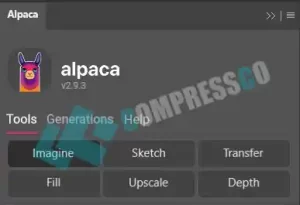
بخش Imagine در پلاگین Alpaca
با این آپشن الپاکا میتونید خیلی سریع با نوشتن چندتا کلمه (به انگلیسی) تصویرهاییرو بسازید. گزینههایی که در این قسمت وجود داره به ترتیب:
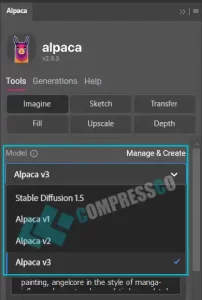
بخش Model در پنل افزونه آلپاکا، که شامل 4تا گزینه هست:
- stable Diffusion 1.5: یه هوش مصنوعی رایگان خیلی قوی هست که با انتخابش، عکساهاتون براساس ورژن این هوش مصنوعی تغییر میکنه.
- Alpaca V1: ورژن 1 الپاکا
- Alpaca V2: ورژن 2 الپاکا
- Alpaca V3: اینم ورژن آخر الپاکا هستش که قطعا خیلی کاملتر از دوتا نسخه قبلی هستش.
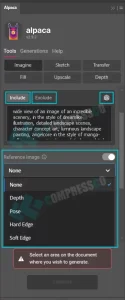
قسمت اول از عکس بالا، یه باکس و سه تا گزینه میبینید، تو اون باکس باید پرامت مورد نظرتونو بنویسید و اون 3 تا گزینه چیکار میکنن؟
- Include: چیزهایی که میخوای تویه عکست باشه رو اینجا بنویس.
- Exclude: چیزهایی که میخواید شامل عکستون نباشه رو اینجا بنویس.
- عکس یک تاس🎲: با هربار کلیک روی اون تاس🎲، الپاکا براتون پرامت رندوم ایجاد میکنه.
حالا قسمت Reference Image در پلاگین Alpaca، در اینجا 4 تا رفرنس ایمیج داریم:
- Depth: تصویر مرجعرو تویه عکس تازه تولید شده با یه عمقی حفظ میکنه.
- Pose: ژست خاص یک شخصیت را از تصویر مرجع استخراج میکنه و تصاویر جدیدی از شخصیتهای تویه تصویرتون، تو اون ژست یکسان ایجاد میکنه.
- Hard Edges: خطوط یا لبههای موجود در تصویر مرجعرو در تصاویر تولید شده جدید با انطباقپذیری بالا به نمایش میزاره.
- Soft Edges: این گزینه هم مثل گزینه قبلی عمل میکنه با این تفاوت که لبه تصویر کمی نرمتر به نمایش گذاشته میشه.
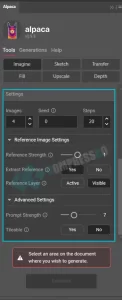
و رسیدیم به قسمت Setting این پنل که چندتا بخش مجزا داره برای خودش:
- Image: به شما اجازه میده مشخص کنید که میخواید آلپاکا چند تصویر جدید از 1 تا 5 براتون تولید کنه.
- Seed: این گزینه به عنوان یک شناسه منحصربفرد عمل میکنه. اصولا زمانیکه یه افکت قراره بصورت رندوم ایجاد بشه، بهش میگن Seed که اگه مقدارشو مشخص کنید، خروجیهایی با افکت های مختلف نخواهید داشت ولی اگه میخواید یه خروجی غیر قابل پیش بینی از افکتها داشته باشید، مقدار این پارامترو رویه 0 قرار بدید تا آلپاکا یه seed تصادفی برای هر تصویر انتخاب کنه تا تغییرات بیشتری ایجاد بشه براتون.
- Steps: هرچقدر تعدا استپها بیشتر باشه، باعث میشه که تصویر کیفیت بهتری پیدا کنه. البته اینم بدون که هرچقدر عدد بزرگ باشه به همون اندازه هم جِنریتش طول میکشه.
Reference Image Setting: این بخش وقتی فعال میشه که تو بخش قبل Reference Image فعال شده باشه. اینجا 3 تا پارامتر هستش:
- Reference Strength: میزان تاثیرپذیری تصویر مرجعُ اینجا مشخص کنید. مقدار کمتر (تا 0.1) به این معنی هستش که تصویر مرجع شما تأثیر کمتری خواهد کرد، در حالی که مقدار بالاتر (تا 2.0) تصویر مرجع شما تحت تأثیر قابل توجهی قرار میگیره. عدد پیش فرض 1.0 هست که یه تاثیر متعادی رو روی تصویرتون ایجاد میکنه.
- Extract Reference: این تنظیم پیشرفته به کاربران باتجربه اجازه میده تا تغییراتو روی تصویر براساس افکت یه تصویر دیگه ایجاد کنن. به عنوان مثال، تصور کنید یه تصویری دارید که توسط یک ابزار مدل سازی سه بعدی ایجاد شده و شما میخوایید اون حالترو به عکستون اعمال کنید، پس باید اون تصویر سه بعدی رو به عنوان مرجع استفاده کنید. بهطور پیشفرض، این پارامتر روی «Yes» تنظیم شده و نوع مرجع را از تصویر داده شده استخراج میکنه و اگه «No» انتخاب کنید این استخراج را دور میزنه و به جای اون مستقیماً از محتوای تصویر ارائه شده استفاده میکنه.
- Reference Layer: این پارامتر، منبع محتوای مرجع شما رو در Adobe Photoshop تعیین میکنه. وقتی روی “Active” تنظیم بشه، مرجع از محتوای انتخاب شده فعلی در لایه فعال مشتق میشه و اگر روی “Visible” تنظیم بشه، از تمام محتوای قابل مشاهده در منطقه انتخاب شده استفاده میکنه.
Advance Setting: این بخش هم 2تا پارامتر داره:
- Prompt Strength: نوار لغزنده Prompt Strength تأثیر پرامت شمارو کنترل میکنه. هرچقدر مقدار این گزینه بالا باشه، شما با الپاکا میگید که توجه بیشتری به پرامتتون بکنه. عدد 7 تعادل خوبی داره.
- Tileable: میتوانید کادر Tileable را علامت بزنید تا تصویری ایجاد کنید که بتونه بهطور یکپارچه کاشیکاری بشه. این کار برای ایجاد پترن یا پسزمینه طرحدار مفید است.
بخش Sketch در پلاگین Alpaca
با این گزینه میتونید یه نقاشی سیاه و سفیدرو به به یه نقاشی رنگی تبدیل کنید. همونطور که تو آموزش هم دیدید (اگه هنوز آموزش تبدیل نقاشی به عکس رو ندیدی برو بالای صفحه). اما بریم سراغ تنظیماتش که همه گزینههاش شبیه به موارد قبلی هست بجز بخش sketch Setting:
- Sketch Layer: اسم لایهای که میخواید به اسکچ تبدیل بشه اینجا نشون داده میشه.
- Sketch Type: این پارامتر سه گزینه داره به ترتیب: Accurate ،Rough و doodle که هرکدم مدل خاصیرو روی طرح پیاده سازی میکنن.
- Sketch Fidelity: میزان چسبندگی(خطوط) خروجی به طرح را کنترل میکنه. هرچقدر مقدار بالاتر باشه، طرحتون بطور کلی به اسکج تبدیل میشه (یعنی خطوط بصورت کامل به طرحتون میچسبه).
- color Layer: از کدوم لایه برای طرح رنگی استفاده کنه. سه تا گزینه داره که اولیش None هست؛ که بدون راهنمای رنگی عمل میکنه. گزینه Other layers میاد از رنگهای موجود تو لایههای قابل مشاهده شما به جز لایهای که قرار طرح اسکچ بهش اعمال بشه پیروی میکنه. آخرین گزینشم Sketch layer هستش که از رنگهای موجود تو همون لایهای که طرح شما رو در بر میگیره، پیروی میکنه.
بخش Transfer در پلاگین Alpaca

این بخش فقط یه پارمتر متفاوت داره نسبت به قبلیا که اونم Transfer Strength هستش. با کم و زیاد کردن مقدار این گزینه میتونید درجه تغییرات روی تصویر ورودی رو کنترل کنید. اگه به میزان کمی نوار لغزندهرو جابجا کنید، خروجی رو نزدیک به تصویر ورودی اصلی نگه میداره، در حالی که مقدار بالا باعث میشه سایه، نور، جزئیات و تغییرات ترکیبی بیشتری رو به خروجی اضافه کنه.
بخش Fill در پلاگین Alpaca
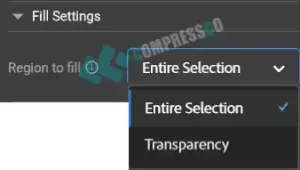
با این گزینه میتونید قسمتهای خالی یک تصویر رو به صورت خودکار پر کنید. مثلا اگه یه تصویر دارید که توش یه قسمتش آسیب دیده یا حذف شده، میتونین از این ابزار برای پر کردن اون قسمت استفاده کنین. این قسمت 2 تا گزینه داره:
- Entire Selection: گزینه پیشفرض این بخش هستش که کل انتخاب شمارو برای مطابقت با پیکسلهای اطرافش تغییر میده.
- Transparency: فقط قسمتهایی از انتخاب شما که Transparency هستنرو اصلاح میکنه. این بهترین گزینه برای گسترش یک تصویر (بزرگنمایی) هست.
بخش Upscale در پلاگین Alpaca
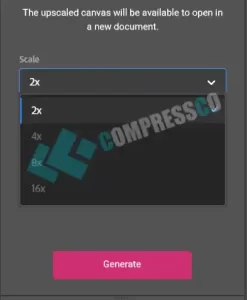
Upscale به شما اجازه میده که وضوح تصاویرتونو به ضریب 2، 4 یا 8 ارتقاء بدید. کادر کشویی Scale شامل چهار گزینه 2x، 4x، 8x، و 16x هست که توسط اونا میتونید کیفیت تصویر ورودیتونو تغییر بدید. مثل عکس زیر:
بخش Depth در پلاگین Alpaca
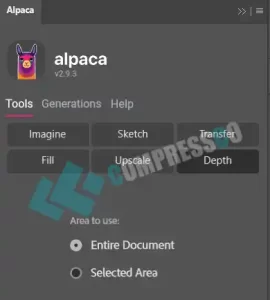
با Depth، میتونید به راحتی نقشه عمق انتخابی خودتونو ایجاد کنید، این یه راه سریع برای جداسازی پسزمینه از پیشزمینه هست. به عکس زیر نگاه کنید که چطور پس زمینه با یه عمقی از پیش زمینه جدا شده.
تبدیل اسکچ به عکس در فتوشاپ با پلاگین Alpaca
برای تبویل نقاشی به عکس با پلاگین الپاکا، ویدیویی که در ابتدای این صفحه قرار داره مراجعه کنید.
پلاگین آلپاکا جایگزین هوش مصنوعی فتوشاپ
خب فکر کنم الان متوجه شدید که چرا همجا صحبت از اینه که آلپاکا بهترین جایگزین برای هوش مصنوعی فتوشاپِ. اگه الان تصمیم به استفاده از این پلاگین همهکاررو داری با من همراه شو تا بهت بگم چطور باید تو فتوشاپ نصبش کنی.
آموزش نصب پلاگین الپاکا در فتوشاپ
برای نصب این پلاگین، ابتدا باید اونو از طریق خوده سایت الپاکا دانلود کنی. اول یه Sing in کن و روی گزینه Home یا Generative Tools در قسمت چپ کلیک کن. اگه روی Home کلیک کردی یکم اسکرول کن تا به بخش Generative Tools برسی و بعدش روی باکسی که روش نوشته Alpaca’s Photoshop Plugin کلیک کن.
بعد از اون وارد صفحهای میشی که درمورد این پلاگین و نحوه نصبش یه توضیح کوتاهی نوشته:
- فتوشاپ را راه اندازی کنید. Alpaca با فتوشاپ 2021 و به بعد سازگار است.
- آلپاکا را دانلود کنید و با مجوز Stable Diffusion موافقت کنید.
- ایجاد و آموزش مدلهای سفارشی به سبک منحصربفرد.
حالا با کلیک روی دکمه continue شما با 2 گزینه روبرو میشید. تو این قسمت هم یه توضیح کوتاهی درمورد امکانات پلاگین آلپاکا به شرح ذیل ارائه شده:
«Alpaca به شما امکان میدهد تا با استفاده از ابزارهای طراحی هوش مصنوعی، سبک منحصربفرد خود را ایجاد کنید. با این پلاگین مبتنی بر فتوشاپ، از ویژگیهای هیجان انگیز مانند؛ Imagine، Sketch، Transfer و موارد دیگر استفاده کنید.» اما دو گزینه شامل موارد ذیل است:
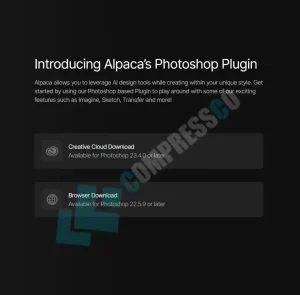
در ادامه دانلود پلاگین الپاکا برای فتوشاپ، شما براساس ورژن فتوشاپ خود باید از طریق یکی از 2 گزینه اقدام به دانلود کنید.
نصب پلاگین alpaca در فتوشاپ با فعال بودن Creative Cloud
خُب همانطور که از تیتر این بخش مشخص است؛ اگر کریتیو کلود روی فتوشاپ شما فعال است؛ میبایست از روش ذیل اقدام به نصب الپاکا در فتوشاپ کنید:
- به سادگی روی فایلی که دانلود کردهاید (به عنوان مثال alpaca-1.5.1_PS23.ccx) کلیک کنید. در ابن روش باید Creative Cloud را باز کند و از شما بپرسد؛ که آیا میخواهید افزونه را به صورت محلی نصب کنید.
- اگر با دوبار کلیک کردن روی فایل هیچ اتفاقی نیفتاد، قبل از اینکه دوباره فایل را باز کنید، از Creative Cloud خارج شوید.
- پس از نصب، Adobe Photoshop را باز کنید و باید یک تب جدید به نام “alpaca” را با صفحه ورود مشاهده کنید.
- اگر چنین تبی را مشاهده نمیکنید، در Adobe Photoshop به Plugins → alpaca بروید و مطمئن شوید که alpaca تیک خورده باشد.
نصب پلاگین الپاکا در فتوشاپ بدون فعال بودن Creative Cloud
اگر کریتیو کلود روی فتوشاپ شما غیرفعال است؛ میبایست از روش ذیل اقدام به نصب الپاکا در فتوشاپ کنید:
- فایل دانلودی خود را از حالت فشرده خارج کنید (به عنوان مثال alpaca-1.5.1_PS23.zip)، اکنون باید یک پوشه alpaca داشته باشید.
- پوشه alpaca را به فهرست پلاگین Adobe Photoshop خود منتقل کنید:
- در MacOS، پوشه پلاگین در زیر برنامه ها → Adobe Photoshop 2022 → Plug-ins قرار دارد.
- در ویندوز، پوشه پلاگین باید زیر C:\Program Files\Adobe\Adobe Photoshop\Plug-ins باشد.
و در مرحله آخر فتوشاپ را اجرا کنید (اگر قبلاً باز بود، آن را مجدداً راه اندازی کنید)، اکنون در منوی Plugins باید alpaca را مشاهده کنید و آن را با کلیک بر روی alpaca فعال کنید.(همانند تصویر ذیل)
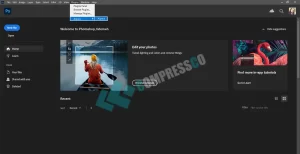
دلیل اجرا نشدن پلاگین الپاکا در فتوشاپ
اگر بعد از نصب پلاگین الپاکا، متوجه شدید که پنل مرتبط به این پلاگین براتون فعال نشده و داره 3 تا گزینه به شرح زیر بهت نشون میده:
- اینترنت چک کنید.
- فایروال رو چک کنید که نوتیفیکیشن های فتوشاپ رو بلاک نکرده باشه.
- آخرین مورد هم اینه که بهشون ایمیل بزنید.
خُب نیازی نیست هیچکدوم از 3 تا راهکار بالارو انجام بدید، فقط کافیه فیلترشکنُ روشن کنید و بعد میبینید که پنل براتون ظاهر میشه. حالا در ادامه ازت میخواد که لاگین کنید؛ در ادامه مرحله به مرحله باهم پیش میریم:

الان باید رو دکمه Login کلیک کنید.

خُب روی Allow کلیک کنید که بعدش وارد سایت alpaca میشه.
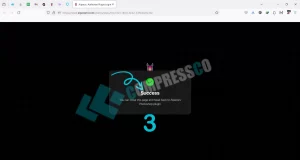
وقتی پیغام success را مشاهده کنید، یعنی کار تمومه ✅ حالا مجدد برگردید تو فتوشاپ و الپاکارو اجرا کنید.

تفاوت پلاگین آلپاکا با هوش مصنوعی فتوشاپ
- هوض مصنوعی فتوشاپ، توانایی اکسپند کردن عکسرو داره و الپاکا نداره.
- الپاکا میتونه اسکچ رو به عکس و نقاشی تبدیل کنه ولی generate fill نمیتونه.
- الپاکا قابلیت افزایش کیفیت تصویررو داره با Upscale ولی هوش مصنوعی فتوشاپ چنین قابلیتی نداره.
- جنرینت فیل قابلیت اینو داره که با توجه به عکس، ناحیه انتخابیتونو با بهترین المان پُر کنه ولی آلپاکا چنین قابلیتی نداره.
نتیجه گیری:
ابزار alpaca جایگزین generative fill یه افزونه برای فتوشاپه و با ویژگیهای جذاب که برای گرافیستا و طراحا مثل یه نعمته بزرگ عمل میکنه. از تبدیل طرح ها گرفته تا تولید تصاویر با کیفیت بالا، آلپاکا طیف وسیعی از ابزارها رو به صورت یکجا در اختیارتون قرار میده. چه حرفه ای باشید و چه برای سرگرمی، با Alpaca کارهای فتوشاپی خودتون رو به بهترین شکل سرو سامون بدین. توصیه میکنیم که از generative fill و الپاکا بصورت همزمان استفادده کنید چون باهم خیلی سازگارن.





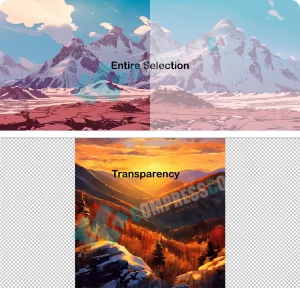


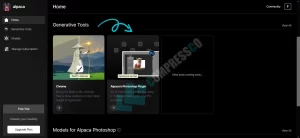









6 دیدگاه. ارسال دیدگاه جدید
کامل و عالی بود. واقعا پلاگین بدرد بخوری هستش برای فتوشاپ من نصب آلپاکا رو فتوشاپ انجام دادم و این آموزش فتوشاپو اجرا کردم منهای جاهایی که از هوش مصنوعی فتوشاپ fire fly استفاده کردید. لطفاً بعدا از قسمتهای دیگه آلپاکا آموزش بدید چون فقط تو این آموزش بخش اسکچ آلپاکارو یاد دادید. مرسی ازتون
خواهش میکنم فرهاد جان حتماً این پلاگینو بیشتر بررسی میکنیم و در آموزشهای متعدد بیشتر ازش استفاده میکنیم
مرسی از این مقاله واقعا خداقوت باید کفت، من خودم تو کار تولید محتوا هستم و میدونم چقدر سخته که بتونی متنی تولید کنی که کاربر پسند باشه و البته قابل فهم. خیلی کامل بود ❤️❤️❤️
مرسی از کامنت پر محبتتون خانم کریمی. واقعا بهم انرژی دادید با این کامنت ❤️
اموزش بسیار عالی بود استاد شرمنده نتونستم بعضی از ویدیو ها رو ببینم که نگاه میکنم و اون ها هم حتما عالی هستش بازم ممنون بابت اموزش هاتون❤❤
سلام امیرعلی جان خواهش میکنم آره دیدم یه مدته نیستی ایشالا که همیشه برقرار و خوش انرژی باشی از آموزش لذت ببری