اکشن فتوشاپ چیست؟
قبل از اینکه به آموزش خود در مورد نحوه اعمال اکشن در فتوشاپ بپردازیم، بیایید نگاهی بیندازیم که آنها در واقع چه هستند. اکشنهای فتوشاپ، راهی برای انجام؛ چندین کار بر روی تعداد زیادی تصویر، تها با یک کلیک دکمه هستند. آنها میتوانند کارهایی مانند تغییر اندازه ، ذخیره در یک فرمت خاص و افزودن تگ به تصاویر را انجام دهند.
Photoshop Actions ممکن است یکی از بهترین ابزارهایی باشد که از آنها به ندرت استفاده میشود. اکشنها میتوانند برای ویرایش دستهای و ذخیره فایلهای انبوه و تقریباً هر فرآیندی که با ضبط و تکرار سریعتر انجام شود، عالی باشد.
چگونه از اکشن فتوشاپ استفاده کنیم؟
در نرم افزار فتوشاپ چندین اکشن اساسی از قبل بارگذاری شده است، اما باید بدانید که موارد بسیار بیشتری از اکشنها در سرتا سر اینترنت وجود دارد، که تقریباً هر کاری که فکرش را بکنید میتوانند انجام دهند؛ و همچنین میتوانید کارهایی را که همیشه به صورت مکرر انجام میدهید را توسط اکشنها ضبط کنید و آنها را اجرا کنید که با این فرآیند شما اکشن مخصوص خود را ایجاد کردهاید. دلیل اصلی استفاده از اکشن فتوشاپ این است که آنها میتوانند؛ هنگام انجام کارهای تکراری یا ویرایشها ، باعث صرفهجویی در زمان شما شوند. تنها با یک کلیک میتوانید اکشن ها را به تعداد انبوهی تصویر؛ اعمال کنید و آنها را با اندازه یا قالب خاصی در یک مکان خاص ذخیره کنید. در ادامه آموزش ایجاد یک اکشن Action در فتوشاپ را نیز برای شما همراهان کمپرس آماده کردهایم.
چرا باید از اکشن فتوشاپ استفاده کرد؟
شاید تابحال فکر کرده باشید که Photoshop Actions چه چیزی را به کاربر ارائه می دهد؟ Photoshop Actions به عنوان ابزاری که میتواند نتایج جذاب و با کیفیتی را تنها با چند کلیک ارائه دهد، مزایای زیادی را برای کاربران خود ارائه میدهد. اجازه دهید تا به تعدادی از این مزایای استفاده از اکشن فتوشاپ اشاره کنیم:
صرفهجویی در وقت و انرژی شما
اکشنهای فتوشاپ، میتواند به شما کمک کند زمان مورد استفاده برای ویرایش هر عکس را به صورت جداگانه کاهش دهید، که واقعا در وقت و انرژی شما صرفهجویی میکند. این روش؛ روند کار شما را سرعت میبخشد، زیرا به شما این امکان را میدهد تا عکسهای زیادی را با بیشترین سرعت ممکن ویرایش کنید. اگر در زمینه فتومونتاژ در فتوشاپ مشغول به فعالیت هستید، باید بگوییم که استفاده از اکشن فتوشاپ بسیار به شما کمک میکند که جلوههای خیره کنندهای را به طرح خود اضافه کنید.
✅آموزش فتومونتاژ با پرتقال در فتوشاپ
به شما نتایج حرفهای و خیرهکنندهای میدهد
خلق نتایج خیرهکننده نیز یکی از نقاط قوت Photoshop Actions است؛ زیرا به شما کمک میکنند تا تصویر خود را در عرض چند ثانیه به یک اثر هنری بسیار خاص و یونیک تبدیل کنید.
آیا واقعاً خرید اکشن فتوشاپ ارزش دارد؟
بعضی اوقات شما بر روی یک پروژهای کار میکنید؛ که باید یک افکت خاصی را برایش طراحی کنید و تولید آن افکت خاص قطعا بسیار زمانبر و در بعضی مواقع امکانپذیر نیست؛ در این شرایط استفاده و خرید اکشن جان شما را نجات میدهد.😀
کاربر پسند
اصولا کلیه اکشنها دارای یکسری افکتهای بسیار خاص و خیرهکنندهای هستند که باعث جذب مخاطب میشود؛ که این جذب مخاطب میتواند برای کسب و کار شما بسیار سودآور باشد.
معایب اکشن فتوشاپ چیست؟
متأسفانه برخی از ویرایشها وجود دارند که قابل ضبط؛ بعنوان اکشن نیستند. زمانیکه که شما از ابزارهایی مانند crop کردن و یا بُرش یک شی خاص از یک صحنه استفاده میکنید، این اعمال قابل ضبط و پیادهسازی نیستند.
تفاوت بین Presets و Filter وOverlay چیست؟
presets چیست؟
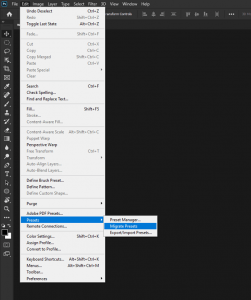
presets در لایت روم، شاید یکی از محبوبترین ابزارهای ویرایش باشند. presets مجموعهای از تنظیمات از پیشتعیین شدهای است که میتوانید به لایت روم وارد کنید و فوراً روی عکسهای خود اعمال کنید. ابزارهای موجود در ماژول Lightroom’s Develop میتواند ترسناک باشد، به خصوص برای یک فردی که مبتدی است. ابزارهای مختلفی وجود دارد که میتوانید برای ویرایش عکسهای خود از آنها استفاده کنید، و دانستن اینکه از کجا شروع کنید یا کدام یک به شما کمک میکنند به نتیجهای که مدنظرتان است برسید، میتواند دشوار باشد. با presets، لازم نیست نگران این باشید که بدانید دقیقاً کدام روش را انتخاب کنید تا به یک ظاهر خاص دست پیدا کنید.
فیلتر فتوشاپ چیست؟
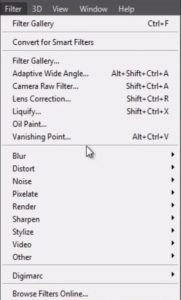
فیلترها شبیه به presets میباشند، زیرا ترکیبی از افکتهایی هستند تنها با یک کلیک روی عکسهای انتخابی شما اعمال میشود. Filters یک راه سریع و آسان برای بهبود عکسهای شما هستند، در حالی که به نظر میرسد فیلترها شبیه به presets ها عمل میکنند ، اما Filters دارای یکسری تفاوتهایی با presets ها میباشند:
- Filtersها قابل تنظیم نیستند و فقط یکسری جلوهای منحصربفرد از پیش تعریف شده را بر روی عکس اعمال میکنند.
- شما نمیتوانید تنظیمات که فیلتر را تشکیل میدهند را تغییر دهید و این لزوما چیز بدی نیست، اما اگر به دنبال گزینهای قابل تنظیمتر هستید، استفاه از presets گزینهای مناسبی است.
- اگر یک ابزار ساده ویرایش عکس میخواهید، ممکن است فیلترها برای شما مناسب باشند.
overlays چیست؟

overlaysها یک لایه اضافی میباشند که عمدتاً شفاف هستند و در بالای لایه عکس شما قرار میگیرند. از overlaysها میتوان برای افزودن جلوهای در بکگراند عکس، مانند ریزش برف، باران یا برگها، یا تغییر جنبهای از عکس، مانند تغییر آسمان، غروب رنگارنگ استفاده کرد. به جای تولید یک تصویر ترکیبی یا فتومونتاژ حتی میتوانید از overlaysها برای اضافه کردن افراد یا حیوانات به عکس استفاده کنید.
تفاوت بین Presets و Actions چیست؟
به طور کلی، این دو ویژگی یک کار را انجام میدهند و اهداف آنها نیز تقریباً یکسان است. برای تولید عکسهای بهتر و با کیفیت بالاتر در سریعترین زمان ممکن، استفاده از هر دو گزینه بسیار عالی است؛ اما تفاوتهای آنها زمانی آشکارتر میشود که شروع به کندوکاو عمیق در ویژگیها و عملکردهای آنها میکنیم و سوالاتی همانند:
❓ مزایای Photoshop Actions نسبت به Preset چیست؟
❓ معایب Photoshop Actions در مقایسه با Preset چیست؟
مقایسه در زمان استفاده
رویکرد گام به گامی که Actions انجام میدهد، براساس پیچیدگی آن؛ تنها به چند ثانیه نیاز دارد تا اعمال شود. اگر Action انتخاب شده به شما نتیجه نامطلوبی بدهد، باید آن را حذف یا یک اکشن دیگری را انتخاب کنید. اگرچه زمان استفاده شده در این Actions ممکن است زیاد به نظر نرسد، اما ممکن است این زمان در هنگام اعمال بر روی تعداد زیاد تصاویر افزایش یابد. با Presets، تغییرات ایجاد شده تقریباً آنی هستند و اگر نتیجه یک Preset به اندازه کافی خوب نباشد، کاربر فقط باید ماوس خود را روی Preset دیگری قرار دهد و این واقعا باعث صرفهجویی در وقت و انرژی ویراستاران به خصوص در ویرایش دستهای تصاویر میشود.
کنترل و تنظیم
با استفاده از اکشنهای فتوشاپ، راههای زیادی برای کنترل و تنظیم تصویر خروجی شما وجود دارد؛ پس یکی از مزایای کلیدی اکشنها، توانایی پنهان کردن برخی از قسمتهای نامطلوب یک تصویر است. با این حال؛ با Presets، اگرچه ممکن است هیچ گزینهای برای حذف هیچ شی وجود نداشته باشد، اما قابلیت تنظیم آنها همچنان نقطه قوت محسوب میشود. اگر کسی هستید که عکسهای زیادی نمیگیرد و فقط میخواهید عکس خود را به روشی خاص ماسک کنید، Actions به بهترین وجه با نیازهای شما مطابقت دارد و اگر شما فردی هستید که در یک مهمانی عکسهای زیادی میگیرید و باید به سرعت آنها را پردازش کنید، ممکن است یک Presets برای شما مناسب باشد. اگر به ویرایش دستهای سریع با نتایجی که به راحتی بتوانید آنرا کنترل کنید نیاز دارید، استفاده از Presets بهترین گزینه برای شما خواهد بود.
شما باید همیشه از ویژگیهای نرم افزار بر اساس نیاز خود استفاده کنید و همچنین لازم به ذکر است که Presets و Actions قادر به تبدیل یک عکس بد به یک عکس خاص و منحصربفرد نیستند؛ زیرا این دو گزینه فقط به بهبود یک عکس کمک میکنند و عواملی مانند عکاسی و مهارت عکاسی تاثیر بسزایی در خروجی عکس شما خواهند داشت.
تفاوت اکشن و پلاگین در فتوشاپ:
#1 پلاگین فتوشاپ، نرمافزاری است که معمولاً توسط شرکتهایی ساخته میشوند و در نتیجه شما نمیتوانید پلاگینها را ویرایش کنید، زیرا کد آنها پنهان است.
#2 شما میتوانید اکشنها را ویرایش کنید، و حتی میتوانید اکشن مخصوص خود را ایجاد و استفاده کنید.
✅پلاگین در فتوشاپ به چه معناست؟ + نصب پلاگین در فتوشاپ
اکشن فتوشاپ کجا ذخیره میشود؟
اکشنهای دانلود شده فتوشاپ؛ در آدرس ذیل ذخیره میشوند.
Photoshop Action در آدرس ذیل؛ به عنوان یک نوع فایل atn. ذخیره میشوند:
- رایانه ویندوز: C:\Users\\AppData\Roaming\Adobe\Adobe Photoshop\Presets\Actions
- سیستم عامل مک: Applications\Adobe Photoshop\Presets\Actions
نحوه بارگذاری اکشن فتوشاپ:
هنگامی که یک Photoshop Action را دانلود کردید، باید آن را برای استفاده، در فتوشاپ بارگذاری کنید. پس از اینکه یک بار این کار را انجام دادید، برای استفاده در آینده نیز آن اکشن در پنل Actions باقی می ماند.
دانلود اکشن فتوشاپ:

خب ابتدا اکشن را دانلود کرده و سپس به آدرس پوشهای که در قسمت قبل به آن اشاره کردیم مراجعه کنید. فایل دانلودی شما به صورت فشرده خواهد بود پس برای استخراج محتویات از فایل ZIP ، کلیک راست کنید و سپس اکشن را در داخل فولدر که با فرمت ATN است؛ را پیدا کنید.
راهنمای دستورالعمل استفاده از اکشن را بخوانید:
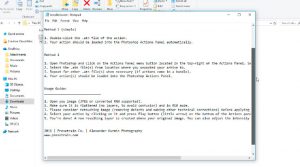
در بسیاری از موارد، در داخل پوشه دانلود اکشن یک فایل متنی حاوی راهنمای مستندات مفید نیز گنجانده شده است. مطمئن شوید که اطلاعات موجود در آن قبل از استفاده بررسی کرده باشید؛ تا بفهمید به کدام نوع عکس و فرمت نیاز دارید. بطور مثال؛ براساس فایل راهنمای این اکشن ما به یک تصویر JPEG با وضوح بالا در حالت RGB نیاز داریم که بدون لایه اضافی باشد.
اکشن را در پنل Actions بارگیری کنید:
حالا اکشن را نصب کنید. برای نمایش پنل Actions به Window > Actions بروید. سپس از گزینه های کشویی گزینه Load Actions را انتخاب کنید. اکشن فتوشاپ خود را از پوشه سمت راست پیدا کرده و Load را فشار دهید.(در ادامه نحوه اضافه کردن اکشن را آموزش دادهایم)
اکشن را پلی کنید:
پس از بارگذاری اکشن، کافیست روی دکمه Play کلیک کنید تا افکت اکشن بر روی تصویر شما اعمال شود.
نحوه استفاده از اکشن فتوشاپ:
تنها با یک کلیک، اکشنهای فتوشاپ بدون توجه به سطح تجربه شما با نرم افزار، جلوههای رنگارنگ و جالبی را برای شما به ارمغان میآورند. اگر با اکشنهای فتوشاپ آشنایی ندارید، یادگیری نحوه استفاده از آنها نسبتاً آسان است. بنابراین در ادامه مقاله، نحوه نصب و استفاده از این ابزار قدرتمند و را به شما آموزش خواهیم داد. برای استفاده از اکشن در فتوشاپ، کافیست؛ اکشن مورد نطر خود را دانلود کنید و تنها با فشردن یک کلید؛ آن را بر روی تصویر خود اجرا کنید.(با توجه به مراحل گفته شده در قسمت بالا).
#1 خب بعد از دانلود اکشن فتوشاپ، نوبت به بارگذاری آن میرسد. ابتدا پنل اکشن را با توجه به تصویر ذیل باز کنید:
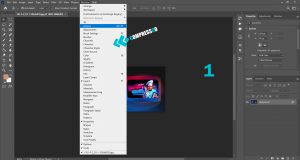
#2 حال، روی گزینه load action کلیک کنید.
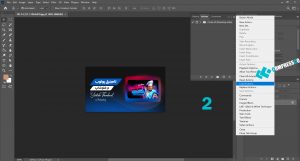
#3 به پوشه دانلود خود بروید و فایلی را که فرمت atn دارد را انتخاب کنید و روی دکمه load کلیک کنید.
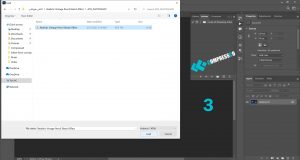
#4 و در آخر خواهید دید که؛ اکشن دانلودی شما به پنل اکشن؛ اضافه شدهاست. قبل از استفاده از هر اکشنی در فتوشاپ، حتما دستورالعمل استفاده آن را مطالعه کنید.
اکشن در فتوشاپ کجاست؟
به منو Window بروید و از منوی کشویی، Actions را انتخاب کنید. با این کار پنل Actions در سمت راست ظاهر می شود.
مراحل ساخت اکشن در فتوشاپ:
به خاطر داشته باشید که Adobe Photoshop یک برنامه فوق العاده قدرتمند است؛ که به ما امکان ایجاد و ساخت اکشن را میدهد؛ یعنی اینکه میتوانیم اکشن شخصی خود را ایحاد کنیم. می توانید هر چقدر که می خواهید برای فرآیند تولید اکشن در فتوشاپ خود وقت بگذارید. هنگامی که فتوشاپ در آینده اکشن را اجرا می کند، بدون هیچ وقفهای آن اکشن را روان اجرا میکند، پس راحت باشید و با دقت مراحل ساخت و ذخیره اکشن در فتوشاپ را انجام دهید.
مرحله 1: به پنل Actions بروید، روی Create New Action کلیک کنید
اگر پنل Actions شما در سمت راست پنجره فتوشاپ شما قابل مشاهده نیست، به منو بروید و Window را انتخاب کنید. از منوی کشویی، Actions را انتخاب کنید. با این کار پنل Actions در سمت راست ظاهر می شود.
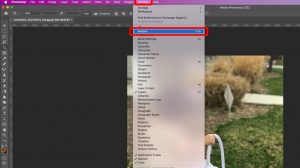
سپس بر روی دکمه Create New Action در پایین پنل Actions کلیک کنید.
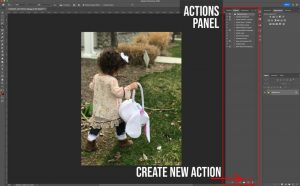
مرحله 2: یک نام برای Action خود را بگذارید و یک کلید میانبر اختصاص دهید، سعی کنید کارآمدترین و مستقیمترین راه را برای دستیابی به آن ایجاد کنید.(میتوانید نام Action خود را به چیزی که برای به خاطر سپردن آسان است تغییر دهید.)

در این مرحله، شما همچنین می توانید یک (کلید میانبر)Hotkey برای عمل خود اختصاص دهید.
مرحله 3: روی Record کلیک کنید
هنگامی که پنجره بازشو تمام اطلاعات مورد نظر شما را دریافت کرد، روی کلید ضبط کلیک کنید. با شروع ضبط، دکمه به رنگ قرمز تبدیل می شود.
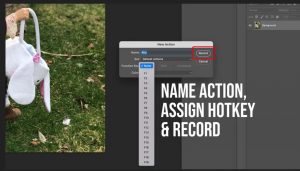
مرحله 4: اکشن مورد نظر خود را ضبط کنید
در این قسمت باید؛ هر ویرایش و تغییراتی را ضبط کنید، این تغییرات میتواند شامل مواردی مانند: Adjustment ها و یا تغییر رنگ و .. باشد.

مرحله 5: ضبط را متوقف کنید
هنگامی که دستورات مربوط به اکشن خود را کامل کردید، کلید Esc یا دکمه Stop را فشار دهید.
مرحله 6: اکشن خود را تست کنید
برای آزمایش عملکرد اکشن، میتوانید عکس دیگری را باز کنید و از کلید میانبر انتخابشده برای تکرار اکشن استفاده کنید یا فقط هنگام انتخاب Action خود، Play را فشار دهید تا ویرایشها را به تصویر اضافه کنید. یکی از جذابیتهای بزرگ اکشنهای فتوشاپ، امکان اشتراکگذاری آنها با دیگران، به صورت رایگان یا غیر رایگان است.
مرحله 7: اکشن خود را در یک مجموعه قرار دهید
یک پوشه جدید ایجاد کنید تا اکشن خود را در آن قرار دهید. روی پوشه در پایین پانل Actions کلیک کنید یا از منوی Actions گزینه New Set را انتخاب کنید.
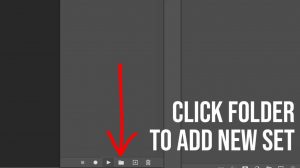
نام پوشه ایجاد شده را تغییر دهید. این می تواند یک نام توصیفی از آنچه Action انجام میدهد یا یک نام عمومی باشد. با این کار یک فایل ایجاد میشود تا بعدا بتوان نام آن را تغییر داد.
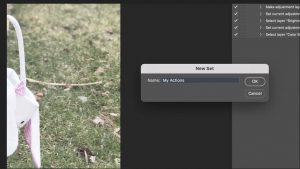
مرحله 8: اکشن خود را ذخیره کنید
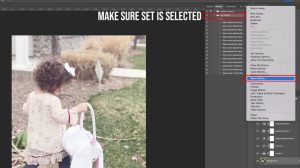
اکشنهایی را که میخواهید برای فروش یا برای اشتراک گذاری استفاده کنید در مجموعه جدیدی که ایجاد کردهاید قرار دهید. به منوی Actions بروید، Save Actions را انتخاب کنید.
مرحله 9: محل ذخیره اکشن خود را انتخاب کنید
اکشنهای موجود در مجموعه به عنوان فایلهای atn. در رایانه شما ذخیره میشوند. آنها را میتوان با دیگران به اشتراک گذاشت تا آنها را در فتوشاپ بارگذاری کنند.
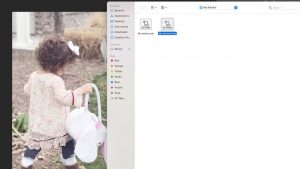
میتوانید اکشنهای فتوشاپ را در وبسایت ها برای فروش بارگذاری کنید.
حذف اکشن در فتوشاپ:
- برای حذف اکشن در فتوشاپ کافیست، ابتدا پنل Actions را با رفتن به “Window” و انتخاب “Actions”؛ پنل مربوطه را باز کنید.
- سپس اکشن مورد نظر را جهت حذف، در پنل انتخاب کنید. ( به عنوان مثال در تصویر ذیل، اکشنی به نام Make snapchot را جهت حذف کردن انتخاب کردهایم.)
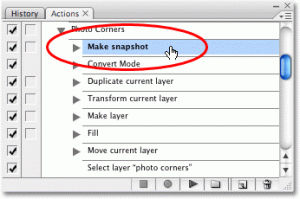
- سپس اکشن را به روش درگ کردن، به سمت سطل زباله که در پایین پنل اکشنها وجود دارد بکشید.
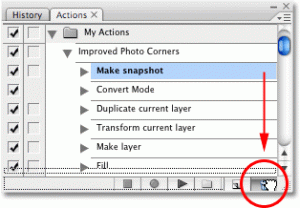
- خب حالا همانطور که مشاهده می کنید، اکشن مورد نظر از لیست اکشنهای فتوشاپ حذف شده است.
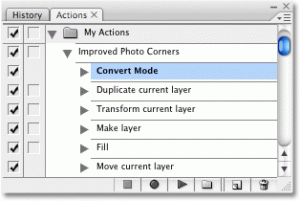
نتیجه:
خب در اینجا، یکی دیگر از مقالات رایگان فتوشاپ به پایان رسیده و سعی کردیم که همانند سایر مقاله آموزشی فتوشاپ، تمامی جوانب موضوع را تحت پوشش قرار دهیم.





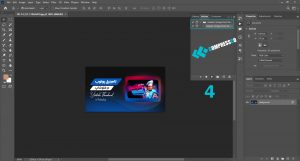
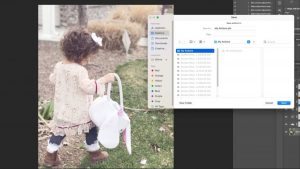






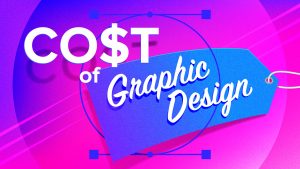
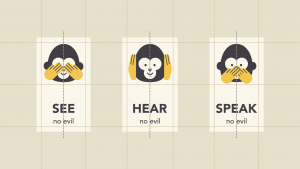

6 دیدگاه. ارسال دیدگاه جدید
جرا ویدیو جدید نمیزارید؟
سلام وقت بخیر بزودی سری جدید آموزشها تولید خواهند شد
کامل و جامع بود
تشکر از کنپرس
ممنون از دیدگاهتون
سلام خیلی مقاله خوبی بود آموزشی که مربوط به اکشن ها باشه تو سایتتون دارید؟!
سلام ممنون از شما
سعی میکنیم بسازیم و در سایت قرا بدیم.
میتونید از اکشن های داخل سایت هم استفاده کنید.
دانلود اکشن فتوشاپ