شاید شما هم به دنبال یک منبع یادگیری کامل و جامع برای فتوشاپ هستید، قطعا آموزشهای بسیاری زیادی در سرتاسر وب وجود دارد؛ اما یافتن یک آموزش عالی که شما را به هدفتان برساند بسیار سخت است. گروه کمپرس کو دروه کامل آموزش فتوشاپ را مخصوص بازار کار تولید کرده است و به شما این تضمین را میدهد که در مدت زمان کوتاه بتوانید به هدفتان برسید و ما در طول این دوره در کناره شما هستیم. در این مقاله ابزار براش را بصورت کامل برای شما بررسی کردیم و جز به جز گزینهها را توضیح دادهایم.
براش فتوشاپ چیست؟
Brush در معنای لغوی به معنی قلم مو است و همانند نامش؛ عملکردی شبیه به یک قلم مو در دنیای واقعی دارد. مهمترین موردی که میبایست در مورد براش بدانید؛ تنظیمات پیشرفته براش و ویژگیهای نوک قلم است که توسط پنل براش می توانید؛ تنظیماتی یونیک حاصل کنید. بطور کلی ابزار براش بدون توجه به ماهیت پروژه گرافیکی شما؛ ابزاری مناسب برای کشیدن خطوط به شمار میرود. برای انتخاب براش، کافیست کلید B را از روی کیبور خود بفشارید تا این ابزار برای شما به حالت انتخاب در بیاید. به محض انتخاب Brush؛ نوار ابزار بالای فتوشاپ نیز تغییر می کند تا شما تنظیماتی ابتدایی را انجام دهید و این تنظیمات شامل مواردی می باشد که در ادامه به توضیح آنها خواهیم پرداخت.
آموزش ساخت براش در فتوشاپ:
اگر از تصویر یا نوشتهای خوششتان آمده و میخواهید آن تصویر یا نوشته را به براش تبدیل کنید؛ در ادامه قدم به قدم نحوه ایجاد تبدیل عکس به BRUSH را برای شما عزیزان آموزش خواهیم داد:
🎥✅آموزش ساخت براش دلخواه در فتوشاپ
- ابتدا تصویر مورد نظر خود را انتخاب کنید. لطفا به یاد داشتید باشید که فرمت عکس شما باید PNG باشد.
- خب حالا به منوی Edit بروید و گزینه Define Brush Preset را انتخاب کنید.

- نامی را برای براش خود انتخاب کنید.
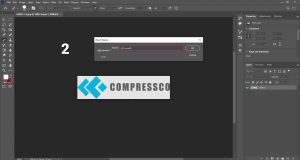
- سپس خواهید دید که تصویر شما به براش تبدیل شده.
- به تصویر ذیل توجه کنید، ما لوگوی کمپرس کو را به براش تبدیل کردهایم.
آموزش اضافه کردن براش به فتوشاپ
برای همه پیش آمده که در زمان طراحی برای یک پروژه؛ نیاز به یک براش خاص در فتوشاپ داریم؛ پس ابتدا باید براش مورد نظر خود را دانلود کنیم و سپس براساس مراحل ذیل میتوانیم یک براش را به فتوشاپ اضافه کنیم:
- ابتدا نرمافزار فتوشاپ را باز کنید.
- سپس brush را از جعبه ابزار فتوشاپ انتخاب کنید.
- با توجه به عکس ذیل گزینه import Brush را انتخاب کنید.
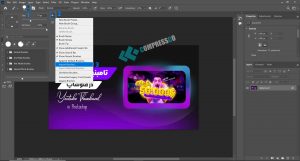
- خب حال باید فایل دانلودی براش خود را انتخاب کنید. توجه داشته باشید براش دارای فرمت abr. است.
- بعد از انتخاب فایل خود؛ کافیست روی دکمه Load کلیک کنید تا فایل Brush شما اضافه شود.
آموزش تنظیمات پنل براش در فتوشاپ:
خب حالا نوبت آموزش تنظیمات اولیه Brush میباشد؛ گروه کمپرس کو برای راحتی شما عزیزان کلیه گزینهها را بصورت تک به تک شرح خواهد داد.
خب بعد از انتخاب Brush از جعبه ابزار، یک نواری برای انجام تنظیماتی از جمله:
![]()
- تغییر Hardness براش
- تغییر Opacity براش
- تغییر Mode براش
و گزینههایی از این قبیل به شما نمایش داده میشود.(طبق تصویر فوق)
خب براساس شماره گذاری روی تصویر؛ شروع به توضیح هر گزینه و زیر گزینهها میکنیم.

- New Tool preset: ایجاد یک براش جدید
- Rename Tool preset: تغییر نام براش
- Delete Tool preset: حذف براش
- Sort by Tool: مرتب سازی براساس ابزار
- show all Tool Preset: نمایش کامل کتابخانه پریستها
- Show current Tool preset: نمایش پریستی که در حال حاضر انتخاب شده است (بطور کلی منظور از پریستیا preset مجموعهای از تنظیمات از پیش ساخته شده میباشد.)
- Text Only: نمایش کتابخانه پریستها بصورت نوشته
- Small List: نمایش کتابخانه پریستها در سایز کوچک
- Large list:نمایش کتابخانه پریستها در سایز بزرگ
- Reset Tool : براش شما به تنظیمات اولیه باز میگردد
- Reset All Tools : ریست کردن تنظیمات کلیه ابزارها
- Preset Manager: مدیریت پریستها
- Reset Tool preset: ریست کردن پریستها
- Load Tool preset: لود کردن پریست جدید
- Save Tool preset: ذخیره کردن پریست جدید
- Replace Tool presets: براشهای موجود با براشهای مد نظر شما جایگزین میشود
- Convert to Brush Presets: زمانی که شما یک براش جدید ساختهاید و میخواهید به شکل یک پریست یا کتابخانه تنظیمات از پیش تعریف شده تبدیلش کنید از این گزینه استفاده کنید.
- Convert All to Brush Presets: همانند گزینه قبل عمل میکند با تفاوت اینکه کلیه تنظیمات آبجکتهای موجود را به، کتابخانه پرسیت تبدیل میکند.
- Crop and Marquee: با انتخاب این گزینه، کلیه تنظیمات ابزار Crop و Marquee که از پیش در کتابخانه پریست ذخیره شده، نمایش داده میشود. (برای تفهیم بیشتر به عکس مورد 20 نگاه کنید.)
- Text: با انتخاب این گزینه، کلیه تنظیمات ابزارText که از پیش در کتابخانه پریست ذخیره شده، نمایش داده میشود.(برای تفهیم بیشتر به عکس مورد 20 نگاه کنید.)
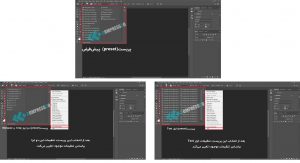
خب حالا نوبته بخش 2 از نوار ابزار براش است، در این قسمت به تنظیم مواردی چون: Hardness، size و … میپردازیم.

- از این قسمت برای تنظیم درجه چرخش براش استفاده میشود.
- تنظیم سایز براش
- تنظیم میزان سختی براش، هرچه عدد بزرگتری انتخاب کنید؛ براش شما حالت پررنگتری میگیرد.
- اگر نام براش مورد نظر خود را میدانید، با نوشتن نام آن؛ میتوانید انتخابش کنید.
- تنظیماتی از جمله، ساخت براش، اضافه کردن براش و… در این سمت قرار دارد که در بخشهای قبل به آن پرداختهایم.
- ایجاد براش جدید
خب در ادامه آموزش براش فتوشاپ به بخش شماره 3 میرسیم، که مربوط به تنظیمات پنل براش است. در این پنل؛ دو تب به نامهای ذیل است که در ادامه به تشریح گزینههای موجود در هر یک از این تبها میپردازیم:
- Brush Setting
- Brushes

ابتدا تب Brush setting و گزینه brush tip shape را باهم بررسی میکنیم:(توضیحات براساس شماره گذاریهای روی تصاویر میباشد.)
- Brushes: شما را به تب Brushes در بالای پنل هدایت میکند.
- size: برای تغییر سایز براش میتوانید دسته سفید را به سمت چپ یا راست بکشید.
- Flip X و Flip Y : برای چرخاندن براش در محور X و Y از این قسمت استفاده کنید.
- Angle: برای ایجاد تغییر زاویه براش از این قسمت استفاده کنید؛ شما تغییر زاویه را میتوانید بصورت دستی و یا با استفاده از محور روبهرو استفاده کنید.
- Roundness: میزان گِرد بودن ابتدا و انتهای براش را میتوانید تعیین کنید.
- Hardness: تنظیم میزان سختی براش، هرچه عدد بزرگتری انتخاب کنید؛ براش شما حالت پررنگتری میگیرد.
- Spacing: به طور پیشفرض فاصله برای براش روی 25٪ تنظیم شده است. برای تنظیم فاصله در بین Stroke های قلمو، میتوانید عددی را وارد یا از دسته سفید موجود استفاده کنید.(به تصویر ذیل توجه کنید.
- یک پیشنمایش از نتیجه تنظیمات شما نمایش میدهد.
- با کلیلک بروی + میتوانید یک براش جدید بسازید.
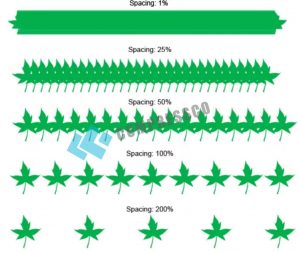
بررسی گزینههای Shape Dynamics در فتوشاپ:

- size Jitter: با استفاده از این گزینه؛ میتوانید قسمتهایی از براش را کوچک و قسمتهایی را بزرگتر کنید.(به تصویر ذیل توجه کنید.)
- control: کنترل آشفتگی براش، به نسبت مقدار گزینه قبلی. این بخش دارای 5 گزینه(off , fade, pen pressure,pen tilt, stylus wheel) میباشد.
- Minimum Diameter: تعیین حداقل اندازهای که یک براش میتواند کوچک شود.
- Tilt scale: اگر در کادر Control گزینه «Pen tilt» را انتخاب کنید، این گزینه فعال میشود که میزان اُریب شدن و یا راست شدن براش را تعیین میکند.
- Angle Jitter: تعیین زاویه براش
- Control: کنترل میزان زاویه
- roundness Jitter: میزان گرد بودن نوک براش
- Control: کنترل گردی نوک براش
- Minimum Roundness: تعیین حداقل اندازه گردی نوک براش
- Flip X Jitter , Flip Y Jitter , Brush projection: برای نمایش براش به صورت معکوس و بازتاب شده، در جهت عمودی یا افقی مورد استفاده قرار میگیرند. Brush projection به براش شما حالت موج میدهد که برخی از قسمتها به صورت وارونه و برخی اُریب و قسمتهایی نیز متمایل میشوند.
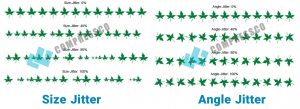
بررسی گزینههای Scattering در فتوشاپ:

- scatter:در این قسمت براش حالت پراکندگی به خود میگیرد. با پراکندگی 0٪، براش انتخابی شما در یک خط افقی کامل قرار میگیرد. در تصویر زیر میبینید که وقتی لغزنده را به حدود 121 درصد میبریم؛ براش برگ در یک خط پراکنده میشود. اگر روی چک باکس با عنوان “Both Axes” کلیک کنید، پراکندگی هم در امتداد محور افقی و هم در محور عمودی حرکت میکند.
- count: با این نوار لغزنده میتوانید؛ تعداد اعمال اثر قلممو را کنترل کنید. بهطور پیشفرض، وقتی شما قلمو را روی تصویر میکشید، تنها یک خروجی از براش مشاهده میکنید و اگر بخواهید با هر کشیده شدن قلمو؛ چندین اثر از آن روی تصویر شما به جای بماند؛ کافیست عدد این بخش را تغییر دهید. توجه داشته باشید که این گزینه تنها درصورتی اعمال میشود که گزینه scatter اعمال شده باشد.(به تصویر ذیل نگاه کنید.)
- count jitter: فتوشاپ میتواند؛ مقدار شمارش المان تصادفی را در هر بار استفاده از قلم مو تغییر دهد، بنابراین هرچه نوار لغزنده را به سمت راست بکشید، المان تصادفی بیشتری به دست خواهید آورد. لطفاً توجه داشته باشید که قبل از اینکه Count Jitter شروع به اعمال هر گونه المان تصادفی کند، باید مقدار شمارش را روی یک مقدار بالاتر از 1 تنظیم کنید.
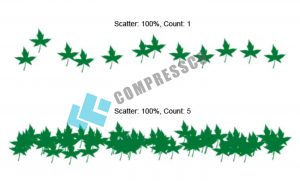
بررسی گزینههای Textureدر آموزش براش فتوشاپ:
توجه داشته باشید که برای کار با گزینههای این بخش، تنها باید گزینه Texture فعال باشد.
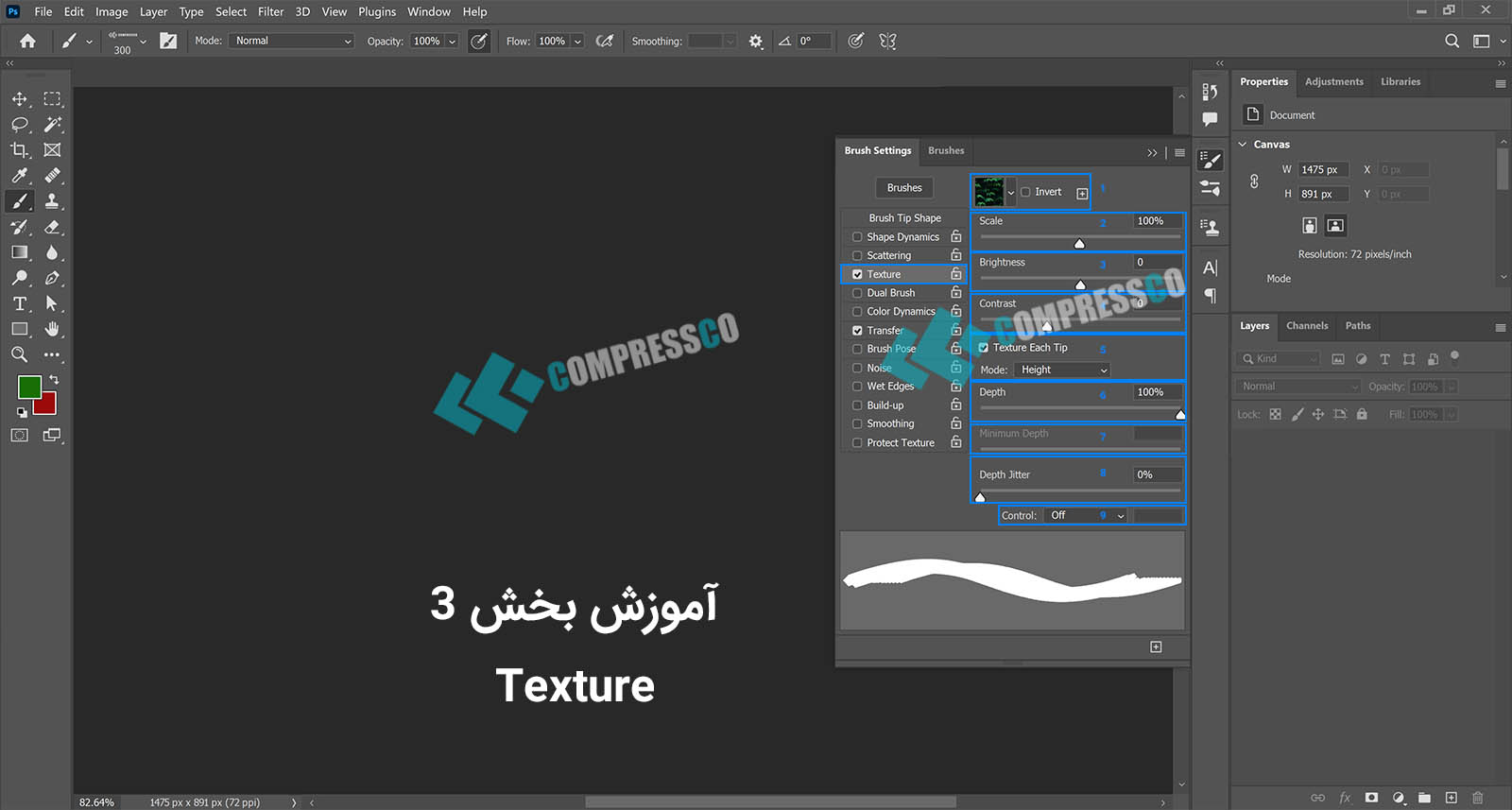
- در این قسمت شما تکسچر مورد نظر خود را انتخاب میکنید.
- scale: میزان بزرگی و وسعت تکسچر را در این بخش تنظیم کنید.
- Brightness: میزان روشنایی را در اینجا کنترل کنید.
- Contrast: میزان کنتراست را در اینجا تعیین کنید.
- Texture Each Tip: در این قسمت با تیک زدن این گزینه، شما یک مُد نمایش را برای تکسچر انتخاب میکنید.
- Depth: عمق را به عنوان Opacity در این بخش در نظر بگیرید. عمق 0٪ فقط حرکت قلم مو را بدون هیچ چیزی از بافت نشان میدهد، 50٪ یک بافت نیمه مات را نشان میدهد، و 100٪ بافت یا همان تکسچر را کامل نشان میدهد.(به تصویر ذیل نگاه کنید.)
- Minimum Depth: کمترین عمق در نظر گرفته میشود.
- Depth Jitter: یک حالت تصادفی برای عمق(زیاد و کم) در استفاده قلمو تعیین میشود.
- Control: این گزینه را در بخشهای قبل توضیح دادیم.
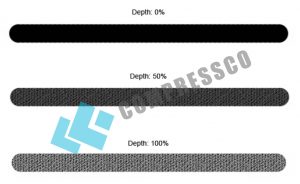
بررسی گزینههای Dual Brush در فتوشاپ:
با استفاده از تنظیمات این بخش میتوانید، 2 براش را در یک براش ادغام کنید. از این گزینه برای ساخت براش ترکیبی استفاده میشود زیرا میتوان از دو طرح مختلف براش بطور همزمان استفاده کرد.

- Mode: مُد مورد نظر خود را میتوانید انتخاب کنید؛ همانند Blending Option.
- در این قسمت براش دوم مورد نظر خود را انتخاب کنید. قبل از انتخاب براش دوم، شما باید براش اول خود را زمانیکه ابزار براش را انتخای میکنید، تعیین کنید.
- size: سایز براش را مشخص کنید.
- spacing: ایجاد فاصله
- Scatter:میزان پخش شدگی
- count: تعدا اثر براش در هر بار کشیدن آن.
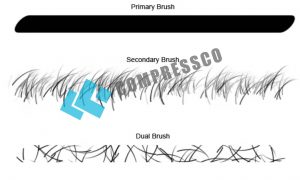
بررسی گزینههای Color Dynamics در فتوشاپ:
با Color Dynamics میتوانید؛ رنگی را که بر روی قلم مو اعمال میشود کنترل کنید.

- Apply per Tip: با تیک زدن این گزینه، رنگ پس زمینه(Background color) و پیش زمینه(Foreground color)؛ به براش شما اعمال میشود.
- Hue Jitter: تنظیم میزان Hue
- Saturation Jitter: تنظیم میزان Saturation
- Brightness Jitter:تنظیم میزان روشنایی Brightness
- Purity: آخرین نوار لغزندهای که در Color Dynamics پیدا میکنید Purity است. با این نوار لغزنده میتوانید؛ میزان خالص بودن اشباع را تعیین کنید. مقدار 0٪ هیچ کاری انجام نمیدهد. مقدار 100% مقدار اشباع را به 100% محدود میکند. می توانید از این لغزنده استفاده کنید تا مطمئن شوید که مقدار اشباع هرگز از درصد تعیین شده شما بالاتر نمیرود.
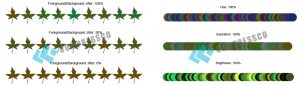
بررسی گزینههای Transfer در آموزش براش فتوشاپ:

- Opacity Jitter: میزان شفافیت میتوانید تعیین کنید.
- Flow Jitter:گزینه Flow نیز همانند Opacity شفافیت اعمال رنگ را تنظیم میکند با این تفاوت که با عبور دوبار قلممو از روی مسیر قبلی، آن بخش پررنگتر به نظر خواهد رسید.
- wetness Jitter: ایجاد حالت آبرنگی برای براش
- Mix Jitter: همانند نامش، باعث میکس یا ترکیب شدن تنظیمات Jitter میشود.
بررسی گزینههای Brush pose در آموزش براش فتوشاپ:
با استفاده از ابزار قلم مو، جلوههای قلمی مانند جلوههای ویژه را بدست بیاورید.

- Tilt X , Tilt Y: میزان اُریب شدن و یا راست شدن براش را تعیین میکند.
- Rotation: میزان چرخش براش را تعیین میکند.
- Pressure: میزان فشار براش را تعیین میکند.
- Override: با انتخاب این گزینه، تنظیمات آن قسمت نادیده گرفته میشود.
بررسی گزینههای Noise ,wet Edges ,Build-up ,Smoothing, Protect Texture در فتوشاپ:

- Noise: همانطور که ار نام این گزینه مشخص است، در براش شما یک حالت نویز ایجاد میکند.
- Wet Edges: با فعال شدن Wet Edges، فتوشاپ جلوه یک تصویر آبرنگی با لبههای خیس را به خطوط قلم مو شبیهسازی میکند.
- Build-up: با انتخاب این گزینه؛ چیزی همانند قلمموی پمپی را شبیه سازی میکند و با حرکت سریع اعمال رنگ کمتر و با حرکت آرام اعمال رنگ بیشتری خواهید داشت. این گزینه در نوار ابزار براش فتوشاپ به شکل یه تفنگ بادی
 (toggle paint build-up) کوچک میباشد.
(toggle paint build-up) کوچک میباشد. - Smoothing:این گزینه منحنیهای استروک؛ قلمو را صاف میکند. اگر براش شما خیلی کند رندر میشود، خاموش کردن این گزینه به شما کمک میکند.
- Protect Texture: این گزینه اطمینان حاصل میکند؛ که برای هر قلمو با از یک تکسچر استفاده میکند.
بررسی گزینه opacity در آموزش براش فتوشاپ:
همانطور که رد قسمتهای قبل گفتیم و بسیاری از شما با این گزینته آشنا هستید، از این گزینه برای تنظیم میزان شفافیت را میتوانید تعیین کنید. در کنار گزینه opacity؛ این آیکن را دیدهاید ![]() که به این ابزار toggle styles pressure control of opacity گفته میشود.با فعال و غیر فعال کردن این ابزار ، میزان opacity که قبلا تنظیم کردهاید است فعال وغیر فعال میشود.
که به این ابزار toggle styles pressure control of opacity گفته میشود.با فعال و غیر فعال کردن این ابزار ، میزان opacity که قبلا تنظیم کردهاید است فعال وغیر فعال میشود.
بررسی گزینههای smoothing در فتوشاپ:
از این قسمت میزان نرمی براش را میتوانید تعیین کنید. در مقابل این گزینه یک چرخدنده وجود دارد که Smoothing modeدر اینجا قرار دارد.
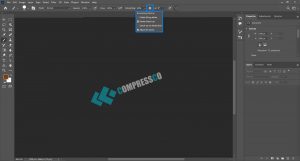
- pulled string mode: با فعال بودن این گزینه، زمانیکه کلیک میکنید دایرهای به شما نشان داده میشود و خط شما زمانی که نشانگر را از آن دایره بیرون ببرید ترسیم میشود. در برخی موارد، این گزینه کمک میکند که منحنی نرمتر و دقیقتری بکشید.
- Stroke catch-up: هرچه آرامتر خطی را رسم کنید، منحنی با فاصله کمتری دنبال نشانگر ترسیم میشود. هرچه سریعتر ترسیم کنید خط اندکی از نشانگر عقب میماند. در این حالت میتوانید ببینید که نشانگر خط را راهنمایی میکند.
- catch-up on stroke End: این گزینه درست برعکس گزینه قبلی است؛ وقتی خطی که با آن میکشید همواره نزدیک نشانگر ترسیم میشود. برخی افراد این حالت را هنگام ترسیم ترجیح میدهند.
- Adjust for zoom: این گزینه تأثیر Smoothing را بسته به اینکه چهقدر روی صفحه کار زوم کردهاید تنظیم میکند.
بررسی گزینههایpaint Symmetry در فتوشاپ:
با استفاده از این بخش میتوانید، رسم متقارن انجام دهید. با استفاده از این گزینه میتوانید بصورت همزمان چندین brush strokes را ترسیم کنید.
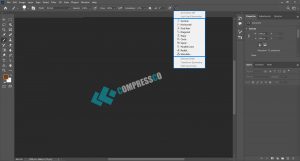
- symmetry off: در صورت استفاده نکردن از هیچکدام از منحنیها، symmetry برابر با off میشود.
- last used symmetry: آخرین symmetry استفاده شده.
- انواع منحنی:
- Vertical: بوم شما را به صورت عمودی تقسیم کرده و brush strokes را از یک سمت به سمت دیگر منعکس میکند.
- Horizontal: بوم شما را به صورت افقی تقسیم کرده و brush strokes را از بالا به پایین و بلعکس منعکس میکند.
- Dual Axis: بوم را به صورت عمودی و افقی به چهار بخش مساوی تقسیم میکند و سپس brush strokes در چهار جهت منعکس میکند.
- Diagonal: بوم شما را به صورت مورب تقسیم کرده و brush strokes را از یک سمت به سمت دیگر منعکس میکند.
- Wavy: همانند گزینه اول است؛ با این تفاوت که خطوط به صورت منحنی رسم میشوند.
- Circle: در این حالت brush strokesهای نقاشی شده در داخل و خارج دایره منعکس میشوند.
- Spiral: brush strokesهای نقاشی شده در یک مسیر مارپیچی منعکس میشوند.
- Parallel Lines: با استفاده از دو خط عمودی و موازی بوم را به سه بخش عمودی تقسیم میکند. brush strokes نقاشی شده در قسمت وسط در بخش چپ و راست منعکس میشود.
- Radial: بوم را بر حسب قطرهای دایره به چندین بخش تقسیم میکند و brush strokes نقاشی شده در یک بخش در سایر بخش ها منعکس میشود.
- Mandala: شبیه به گزینه قبل است؛ با این تفاوت که داخل هر بخش نیز brush strokes را منعکس میکند، بنابراین دو برابر حالت (Radial) قبل، brush strokes ایجاد میکند.
- select path: انتخاب خط کشیده شده
- transform symmetry: انتقال دادن خطوط کشیده شده با این ابزار
- Hide symmetry: مخفی کردن خطوط کشیده شده با این ابزا
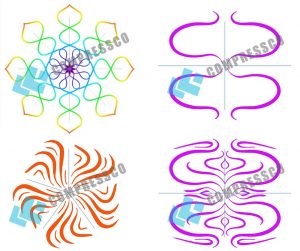
جمعبندی:
در دنیای امروزه که هر شخصی باید یک مهارت خاصی بلد باشد تا بتواند برای کسب و کار از آن استفاده کند؛ قطعا یادگیری فتوشاپ میتواند یکی از بهترین گزینهها برای شما باشد. با یادگیری فتوشاپ میتوانید بصورت فریلنسری نیز فعالیت کنید که در این صورت شما میتوانید کسب و کار خود را داشته باشید. پس اگر به دنبال یادگیری نرمافزار فتوشاپ هستید؛ همین امروز با کمپرس کو شروع کنید. تیم کمپرس کو شما را تا رسیدن به هدفتان یاری میکند.
سوالات متداول:
آیا امکان خرید اقساطی دوره جامع فتوشاپ وجود دارد؟
بله، گروه کمپرس کو برای اشخاصی که توان پرداخت کامل هزینه دوره فتوشاپ را ندارند؛ خرید اقساطی از 1 تا 7 ماه بدون چک و سفته در نظر گرفته است.
آیا دوره جامع فتوشاپ پشتیبانی دارد؟
بله، گروه کمپرس کو 24 ساعته در خدمت شما عزیزان میباشد.
آیا دوره فتوشاپ برای بازار کار مفید است؟
بله، این دوره گام به گام فتوشاپ مخصوص ورود به بازار کار است.
آیا دوره گام به گام فتوشاپ همانند نامش کامل و جامع است؟
با اطمینان به شما میگوییم، این دوره یکی از کاملترین دورهها به زبان فارسی میباشد. در صورت ناراضی بودن شما خریداری گرامی؛ وجه پرداختی شما به صورت کامل عودت داده میشود.





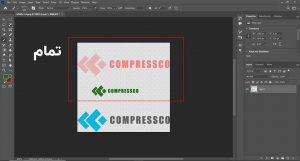
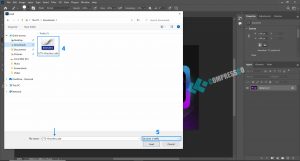









2 دیدگاه. ارسال دیدگاه جدید
انتهای مقاله خوندم که نوشته بودید دوره فتوشاپ رو به صورت اقساطی میفروشید، شرلیط خاصی داره یا هر کسی میتونه بخره
سلام
برای همه عزیزان هست در این لینک توضیح دادیم.
https://compressco.net/faq/