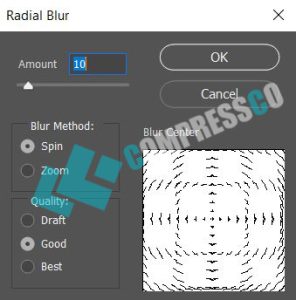فیلتر Blur یکی از ابزارهای پرکاربرد و مهم در برنامههای ویرایش تصویر مانند فتوشاپ است. این فیلتر برای ایجاد اثر مات و پردازششده به تصاویر استفاده میشود. با استفاده از فیلتر Blur، میتوانید تصاویر را نرم و محو کنید تا ظاهری نرم و غیر واقعی به آنها ببخشید. در طراحی گرافیک و عکاسی، این فیلتر برای ایجاد اثرات خاص مورد استفاده قرار میگیرد. به طور کلی، این فیلتر یک ابزار قدرتمند است که به شما امکان میدهد تا تصاویر را با تنظیم شدت و نوع اثر مورد نظر، به شکل دلخواه خود نرم و محو کنید.
دوره فتوشاپ یکی از محبوبترین دورههای آموزشی در زمینه ویرایش تصویر و طراحی گرافیکی است. در این دوره، ابتدا با واسط کاربری فتوشاپ آشنا میشوید و سپس به طراحی و بررسی ابزارها و تکنیکهای اصلی میپردازیم. علاوه بر این، یکی از بخشهای مهم در دوره فتوشاپ، آموزش فیلترهای آن است. فیلترها ابزارهایی هستند که قابلیت تغییر نوع و پیچیدگی تصویر را دارند. با استفاده از فیلترها، میتوانید تصاویر را به شکلهای مختلفی تغییر دهید و افکتهای جذابی را به آنها اضافه کنید. برخی از فیلترهای معروف در فتوشاپ شامل فیلترهای رنگی، فیلترهای شارپن و .. است. در دوره فتوشاپ و آموزش فیلترهای آن، شما با نحوه استفاده از این فیلترها و اعمال آنها بر روی تصاویر آشنا میشوید. همچنین، درک مفاهیم پشت این فیلترها و تاثیر آنها بر تصاویر نیز برای شما آموزنده خواهد بود.
با گذراندن دوره فتوشاپ، مهارتهای لازم برای ویرایش تصاویر و ایجاد طرحهای گرافیکی حرفهای را کسب خواهید کرد. این دوره میتواند به عنوان یک پله اولیه برای ورود به دنیای عکاسی و طراحی گرافیکی باشد و به شما امکان ادامه یادگیری در حوزههای مرتبط مثل دیزاین گرافیک، عکاسی حرفهای و تولید محتوا را میدهد. پس از گذراندن دوره، شما قادر خواهید بود تصاویر خود را بهبود دهید، افکتهای ویژه ایجاد کنید و طرحهای خلاقانهتری بسازید.
کاربردهای فیلتر Blur
فیلتر بلر (Blur filter) در فتوشاپ کاربردهای متنوعی دارد و میتواند در طراحی گرافیکی، ویرایش تصاویر و ایجاد اثرات و جلوههای ویژه استفاده شود. برخی از کاربردهای اصلی آن عبارتند از:
- ایجاد اثر عمق میدان: با استفاده از فیلتر بلر، میتوانید با عمق میدان تصویر بازی کنید و تمرکز را بر روی یک قسمت خاص تصویر قرار دهید.
- نرمکردن پوست و حذف چین و چروک: فیلتر بلر میتواند به شما کمک کند تا پوست یک فرد را نرم کنید و جزئیات غیرمطلوب مانند چین و چروک را حذف کنید. این کاربرد به خصوص در ویرایش عکسهای پرتره و مدلینگ استفاده میشود.
- حذف نویز: با استفاده از این فیلتر میتوانید نویزهای موجود در تصویر را کاهش دهید و تصویر را نرمتر و صافتر کنید. زمانیکه عکاسی در محیطی با نور کم صورت گرفته باشد، این فیلتر جهت بهبود عکس استفاده میشود.
- ایجاد اثرات ویژه و تاری: با استفاده از انواع مختلف فیلترهای بلر، میتوانید اثرات و جلوههای ویژهای مانند؛ تار شدن را ایجاد کنید. این کاربرد به طراحی گرافیکی و ایجاد تصاویر هنری و خلاقانه کمک میکند.
- پنهان کردن اطلاعات حساس: با استفاده از فیلتر بلر، میتوانید اطلاعات حساسی که در یک تصویر وجود دارد را پنهان کنید، مانند شماره تلفن یا آدرس ایمیل.
- ایجاد اثر مه: با استفاده از فیلتر بلر، میتوانید در تصاویر افکت مه ایجاد کنید. این کاربرد اغلب در عکاسی مناظر و عکاسی طبیعت مورد استفاده قرار میگیرد.
- ایجاد اثرات حرکتی: با استفاده از فیلترهای بلر متحرک مانند فیلتر Motion Blur، میتوانید اثر حرکتی را در تصاویر ایجاد کنید. این کاربرد برای طراحی گرافیکی و ایجاد تصاویر پویا بسیار مفید است.
- بهبود تصاویر: میتوانید تصاویر را بهبود دهید و جزئیات غیرمطلوب را کم کنید. این کاربرد به خصوص در ویرایش تصاویر طبیعت، تصاویر غذا و محصولات، و تصاویر معماری مورد استفاده قرار میگیرد.
- ایجاد جلوههای خلاقانه: با استفاده از ترکیب مختلفی از فیلترهای بلر و سایر ابزارهای فتوشاپ، میتوانید جلوههای خلاقانه و منحصر به فردی را در تصاویر ایجاد کنید. این کاربرد به طراحی گرافیکی و هنر دیجیتالی مرتبط است.
انواع فیلتر Blur
فیلتر بلر یکی از ابزارهای پرکاربرد و مهم در نرمافزارهای ویرایش تصویر مانند فتوشاپ است. این فیلتر برای نرمکردن تصاویر و کاهش جزئیات غیرمطلوب استفاده میشود. در زیر، به برخی از انواع معروف فیلتر بلر اشاره میکنم:
Gaussian Blur

Gaussian Blur یک اثر تاری را به تصویر اضافه میکند که معمولاً برای ایجاد افکتهای نرم و آرام در تصاویر استفاده میشود؛ که شبیه به تاری که در دوربینها در نتیجه عملکرد لنز و فوکوس به وجود میآید است.
پنل Gaussian Blur در فتوشاپ
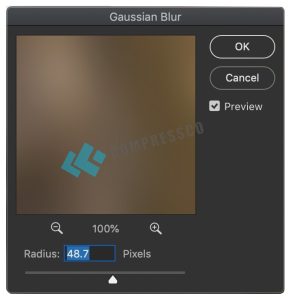
radius: زمانی که از این فیلتر استفاده میکنید، شعاع (radius) مشخص میکند که چقدر از اطراف هر پیکسل برای محاسبه میانگین Gaussian استفاده شود. با افزایش شعاع (radius)، اثر ماتی تصویر بیشتر و محدوده اثر فیلتر گستردهتر میشود. به عبارت دیگر، با افزایش شعاع، هر پیکسل با پیکسلهای بیشتری در اطراف خود برای محاسبه میانگین گوسی در نظر گرفته میشود. در عمل، شعاع (radius) میتواند مقداری مشخص برای اعمال فیلتر Gaussian Blur را نشان دهد. برای مثال، اگر شعاع برابر با 1 باشد، از پیکسلهای اطراف هر پیکسل برای محاسبه میانگین Gaussian استفاده میشود. با افزایش شعاع به 2، از پیکسلهای بیشتری در فرآیند محاسبه استفاده میشود و اثر ماتی تصویر بیشتر میشود.
Motion Blur

این فیلتر اثر حرکت را روی تصویر ایجاد میکند. با تنظیم جهت و میزان بلور، میتوانید جلوههای حرکتی و دینامیک را به تصویر بدهید. این فیلتر معمولاً برای ایجاد اثر سرعت و حرکت در عکاسی و طراحی گرافیکی استفاده میشود. با استفاده از Motion Blur در فتوشاپ، شما میتوانید تصاویر خود را به صورت حرفهای به نحوی افکت دهید؛ که حس حرکت و دینامیک را به تصاویر اضافه کند. این اثر معمولاً برای تصاویر ورزشی، عکسهای خیابانی با حرکت خودروها یا هر نوع تصویری که نیاز به ایجاد حس حرکت دارد، مورد استفاده قرار میگیرد.
پنل Motion Blur در فتوشاپ
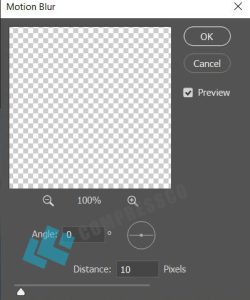
Angle: وقتی شما میخواهید از فیلتر Motion Blur استفاده کنید، میتوانید زاویه حرکت را با استفاده از گزینه Angle تنظیم کنید. با تنظیم زاویه به مقدار مورد نظر، حرکتی مجازی در آن جهت اعمال میشود. مقدار زاویه برحسب درجه است و میتواند مقادیر مثبت و منفی را در بر بگیرد. به طور مثال، با تنظیم زاویه به 45 درجه، حرکتی قطری بر روی تصویر اعمال میشود. همچنین، با تغییر زاویه به مقدارهای دیگر، میتوانید حرکتهای مختلفی مانند عمودی، افقی یا مورب را به تصویر اعمال کنید.
Distance: با تنظیم گزینه Distance مقدار مسافتی را مشخص کنید؛ که تصویر در آن مقدار حرکت میکند. این مقدار مسافت برحسب پیکسل میباشد و نشان میدهد تا چه فاصلهای تصویر در جهت مشخص شده حرکت خواهد کرد. با تغییر مقدار این گزینه؛میتوانید میزان حرکت تصویر را تنظیم کنید. مقدار بزرگ برای آن باعث ایجاد حرکت بزرگتر و بلندتر بر روی تصویر میشود، در حالی که مقدار کوچکتر حرکت کمتر و کوتاهتری را ایجاد خواهد کرد. به عنوان مثال، با تنظیم مقدار Distance به 10 پیکسل، تصویر در جهت مشخص شده 10 پیکسل حرکت میکند. با افزایش مقدار Distanceبه 20، حرکت تصویر به 20 پیکسل افزایش مییابد.
Box Blur

این فیلتر با اعمال میانگینگیری محلی بر روی پیکسلهای تصویر، باعث نرمشدن و بلور شدن آن میشود. این فیلتر اغلب برای کاهش جزئیات و حذف نویز در تصاویر استفاده میشود. این فیلتر معمولاً برای ایجاد جلوههای نرم و منعطف در تصاویری که نیاز به کاهش جزئیات و تار کردن آنها دارند، مورد استفاده قرار میگیرد.
پنل Box Blur در فتوشاپ
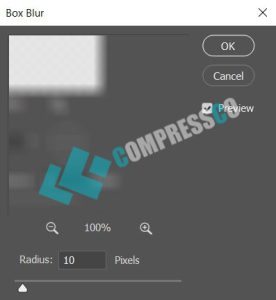
Radius: این مقدار مشخص میکند که هر پیکسل در تصویر به چه میزان با پیکسلهای اطراف خود ادغام شود. با افزایش مقدار Radius، انحراف افزایش مییابد و اثر blur بیشتری بر روی تصویر ایجاد میشود؛ در حالی که با کاهش مقدار آن، انحراف کاهش یافته و اثر blur کمتری روی تصویر اعمال میشود.
Lens Blur

این فیلتر اثر عمق میدان، مشابه با عملکرد یک لنز دوربین را روی تصویر ایجاد میکند. با تنظیم پارامترهای مانند فاصله کانونی، شعاع و شکل دیافراگم، میتوانید تمرکز را بر روی بخشی از تصویر قرار داده و بخشهای دیگر را بلور کنید. با استفاده از این فیلتر شما میتوانید تصاویر خود را به صورت حرفهای تار و شفاف کنید و اثر بوکه زیبا را به تصاویر اضافه کنید. این فیلتر معمولاً برای تصاویری که نیاز به تمرکز روی یک عنصر خاص را دارند، مورد استفاده قرار میگیرد.
پنل Lens Blur در فتوشاپ
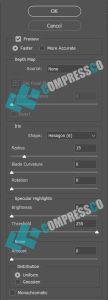
گزینههای Lens Blur در نرم افزار فتوشاپ، به شما امکان میدهند تأثیرات شبیهسازی بوکه و نمایش عمق میدان را بر روی تصاویر اعمال کنید. با استفاده از این گزینهها، میتوانید تصاویر را به روشی واقعگرایانه بازتولید کنید و جلوههای نوری و فوکوس را بهبود بخشید. در ادامه، به توضیح هر یک از گزینههای Lens Blur میپردازیم:
Depth Map(نقشه عمق): با استفاده از این گزینه، میتوانید یک نقشه عمق برای تصویر خود ایجاد کنید و تأثیرات Lens Blur را بر اساس این نقشه تنظیم کنید. این قابلیت به شما اجازه میدهد تا تعیین کنید که کدام قسمتهای تصویر باید فوکوس شده و کدام قسمتها باید بوکه شوند.
- Source(منبع): این گزینه به شما امکان میدهد تعیین کنید که نقشه عمق از کدام قسمت تصویر گرفته شود.
- Invert(برعکس کردن نقشه عمق): با استفاده از این گزینه، میتوانید جهت نقشه عمق را برعکس کنید.
- Set Focal Distance: با استفاده از این گزینه، میتوانید قسمتی از تصویر را که میخواهید در فوکوس قرار گیرد و جزئیات آن نمایان شود، مشخص کنید و باعث ایجاد جلوههای نوری و بوکه در تصویر خواهید شد. این گزینه برای شبیهسازی عمق میدان و ایجاد تصاویر با جلوههای گرافیکی زیبا و حرفهای بسیار مفید است.
- Blur focal Distance: با وارد کردن مقدار عددی در این قسمت، شما میتوانید مقدار فاصله فوکوس را تعیین کنید. با وارد کردن مقدار فاصله فوکوس، فیلتر Lens Blur تصویر را بر اساس این مقدار تنظیم خواهد کرد و تأثیرات بوکه را بر روی بقیه بخشها اعمال خواهد کرد.
Iris:
- Radius(شعاع): با تنظیم مقدار “Radius”، شما میتوانید شدت و میزان اعمال اثر بوکه را کنترل کنید. این پارامتر، شعاع دیافراگم مجازی را تعیین و تأثیر آن بر روی تصویر را مشخص میکند.
- Blade Curvature: با استفاده از این گزینه، شما میتوانید انحنای تیغههای دیافراگم را کنترل کنید و جلوهای شبیه به دیافراگم دوربین را ایجاد کنید.
- Rotation(چرخش): این گزینه به شما امکان میدهد زاویه چرخش دیافراگم را تنظیم کنید، تا بتوانید جلوههای نوری و بوکه را به دلخواه خود تنظیم کنید.
Specular Highlights(نقاط براق): با استفاده از این گزینه، میتوانید جلوههای نوری براق و نقاط براق را در اطراف نقاط نوری مشخص کنید.
- Brightness(روشنایی): با تغییر مقدار “Brightness”، میتوانید روشنایی اثر بوکه را تنظیم کنید و به تصویر جلوههای نوری بیشتری بدهید.
- threshold: این گزینه برای اعمال تغییرات براساس یک مقدار مشخص استفاده میشود. با تعیین مقدار، تغییرات فقط در بخشهای تصویری اعمال میشود که مقدار آنها بیشتر یا کمتر از مقدار مشخص شده است.
Noise(نویز): این گزینه به شما امکان میدهد نویز را در جلوه بوکه اعمال کنید و تصویر را به شکلی طبیعیتر نمایش دهید.
- Amount(میزان نویز):با تنظیم این پارامتر، میزان نویزی که در جلوه بوکه اعمال میشود را تعیین میکنید. با افزایش این مقدار، میزان نویز در جلوه بوکه افزایش مییابد.
Distribution:
- Uniform: بوکه به طور یکنواخت در سراسر تصویر توزیع میشود. این بدان معنی است که هیچ ناحیه خاصی در تصویر مشخص نشده است و همه نقاط تصویر با یکنواختی در تأثیر بوکه قرار میگیرند. این میتواند در برخی از صحنههای منظرهای یا تصاویری با پسزمینه یکدست و یکنواخت مفید باشد.
- Gaussian: استفاده از گزینه مناسب زمانی است؛ که شما میخواهید تأثیر بوکه را به صورت نرم و طبیعی در تصویر ایجاد کنید. این شکل بوکه، بیشتر به نمایی که در دوربینهای عکاسی حقیقی دیده میشود نزدیک است؛ و باعث ایجاد جلوههای نوری مطلوب و جذاب در تصاویر میشود. میزان توزیع بوکه در این گزینه به این صورت است که؛ نقاط نزدیک به مرکز بیشترین شدت را دارند و با افزایش فاصله از مرکز توزیع، شدت کاهش مییابد.
Monochromatic(تک رنگی): با فعال کردن این گزینه، اثر بوکه تولید شده به صورت تک رنگی نمایش داده میشود، به این معنی که رنگهای پیکسلها در اطراف نقاط نوری تغییر نمیکنند.
Radial Blur

این فیلتر اثر بلور را به صورت شعاعی از یک نقطه مرجع در تصویر ایجاد میکند. با تنظیم شعاع، میزان و نوع بلور، میتوانید جلوههای دینامیک و حرکتی را ایجاد کنید. این فیلتر معمولاً در تصاویری که نیاز به ایجاد حرکت و موشن دارند مورد استفاده قرار میگیرد، مانند تصاویر ورزشی، طبیعت، و عکسهایی که قصد ایجاد جلوههای خاصی را دارند.
پنل Radial Blur در فتوشاپ
- Amount: این گزینه برای تنظیم شدت تأثیر موشن که بر تصویر اعمال میشود، استفاده میشود. با افزایش مقدار، تأثیر موشن بیشتری ایجاد میشود و تصویر به صورت دورانی و شعاعی تحت تاثیر قرار میگیرد.
- Blur Method: با استفاده از این گزینه، شما میتوانید روش اعمال افزونگی را انتخاب کنید. دو گزینه موجود عبارتند از “Spin” که میزان موشن و حرکت را به صورت چرخشی اعمال میکند، و “Zoom” این اثر را به صورت بزرگنمایی و کاهش میزان نویز اعمال میکند.
- Quality: با تنظیم این گزینه، میزان کیفیت تأثیر فیلتر تعیین میشود. با افزایش مقدار، کیفیت تأثیر بهبود مییابد اما زمان پردازش بیشتری نیز میبرد.
- Blur Center: با استفاده از این گزینه، میتوانید مرکز اثر این فیلتر را در تصویر تعیین کنید. شما میتوانید این مرکز را با استفاده از ابزار نشانگر موس تعیین کنید یا مشخصات محدوده مختصاتی (مانند مقادیر X و Y) را وارد کنید.
Smart Blur

این فیلتر امکان تشخیص و حفظ لبهها و جزئیات مهم در تصویر را دارد و شما میتوانید تصاویر خود را با کاهش جزئیات ناخواسته و ایجاد اثر تاری متمرکز؛ تنظیم کنید. این فیلتر معمولاً برای حذف جزئیات غیرمهم و تمرکز بر روی عناصر مهم در تصاویر مورد استفاده قرار میگیرد.
پنل Smart Blur در فتوشاپ
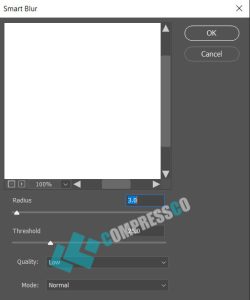
- Radius: این گزینه برای تنظیم شعاع استفاده میشود. با افزایش مقدار شعاع، تأثیر اثرات فیلتر بر روی تصویر گستردهتر میشود.
- Threshold: با استفاده از این گزینه، شما میتوانید تنظیم کنید که فقط پیکسلهایی که تفاوت شدت رنگ آنها با پیکسلهای همسایه بیشتر از مقدار Threshold است، تحت تأثیر اثرات فیلتر قرار گیرند.
- Quality: با تنظیم این گزینه، میزان کیفیت تأثیر اثرات فیلتر هوشمند تعیین میشود. با افزایش مقدار، کیفیت تأثیر بهبود مییابد اما زمان پردازش بیشتری نیز میبرد.
- Mode: با استفاده از این گزینه، میتوانید حالت عملکرد فیلتر را انتخاب کنید. دو حالت موجود عبارتند از “Normal” و “Edge Only”. حالت “Normal” تأثیر فیلتر را در کل تصویر اعمال میکند، در حالی که حالت “Edge Only” تنها تأثیر فیلتر را بر روی لبههای تصویر اعمال میکند.
نتیجه گیری:
فیلترهای Blur در فتوشاپ ابزارهای قدرتمندی هستند که به شما امکان میدهند تأثیرات تاری را بر روی تصاویر اعمال کنید. این فیلترها شامل گزینههای همچون Gaussian Blur، Motion Blur، Lens Blur و Smart Blur و… است. با استفاده از این فیلترها، میتوانید جلوههای بصری خاصی را در تصاویر ایجاد کنید. هر فیلتر دارای تنظیمات خاص خود است که به شما امکان میدهد تأثیرات را به دقت مورد نظر تنظیم کنید. همچنین، با ترکیب این فیلترها و استفاده از لایهها و ماسکها، میتوانید جلوههای بصری پیچیدهتری را ایجاد کنید و تصاویر خود را به سبک و سلیقه خود ویرایش کنید.
سوالات متداول:
- چگونه میتوانم فیلتر بلر را در فتوشاپ فعال کنم؟
بروی منوی Filter کلیک کرده و سپس میتوانید گزینه Blur و زیر گزینههای این فیلتر ببینید. از آنجا که هر نسخه از فتوشاپ ممکن است دارای تفاوتهای کوچکی باشد، مکان دقیق فیلتر بلر ممکن است در نسخه خاص شما متفاوت باشد. اما با دنبال کردن این مراحل، باید بتوانید فیلتر بِلر را در فتوشاپ فعال کنید و از آن استفاده کنید.
- از فیلتر Gaussian Blur برای چه نوع تصاویری میتوان استفاده کرد؟
فیلتر Gaussian Blur یکی از متداولترین انواع فیلترهای بلر است؛ و بر روی انواع مختلف تصاویر قابل استفاده است. این فیلتر به خوبی برای نرمکردن تصاویر، حذف نویز و کاهش جزئیات غیرمطلوب مورد استفاده قرار میگیرد. میتوانید از فیلتر بلر گوسیان در موارد زیر استفاده کنید:
- تصاویر پرتره: پوست صورت و جزئیات غیرمطلوب روی چهره را نرمتر کنید، چین و چروکها را کاهش دهید و تصویر پرتره را صاف و ظریفتر نمایید.
- تصاویر منظره: با اعمال فیلتر بلر گوسیان بر روی تصاویر منظره، میتوانید تمرکز را بر روی عناصر اصلی تصویر قرار داده و جزئیات پسزمینه را نرمتر نمایید. این کار باعث ایجاد جلوهای از عمق میدان میشود و تصویر را زیباتر و بصریتر میکند.
- تصاویر معماری: در تصاویر معماری، فیلتر Gaussian Blurمیتواند مفید باشد تا جزئیات غیرضروری و بیاهمیت را در پسزمینه کاهش دهد و بر روی جزئیات اصلی مانند ساختمانها و اشیاء معماری تمرکز کند.
- تصاویر محصولات: در عکاسی محصولات، فیلتر Gaussian Blur میتواند برای حذف جزئیات ناخواسته، نرمکردن پسزمینه و تمرکز بر روی محصول اصلی استفاده شود. این فیلتر میتواند به تصاویر تبلیغاتی و فروشگاهی زیبایی و حس برتری بدهد.