سلام به همه همراهان همیشگی سایت کمپرس کو، امروز قراره منوی 3D فتوشاپ رو بررسی کنیم و به موارد مختلفی از جمله اینکه منوی سه بعدی فتوشاپ چیه؟ چطور میتونم منوی سه بعدی فتوشاپ رو فعال کنم؟ و موارد دیگه بپردازیم. یه سورپرایز عالی هم برای کسایی داریم که میخوان یک متن سه بعدی را در یک محیط دو بعدی فتوشاپ ایجاد کنند؛ پس اگر دوست دارید این آموزش ویدویی هیجان انگیزو ببینید با ما تا انتهای این مقاله آموزش فتوشاپ همراه بشید.
شاید برخی از شما عزیزان اطلاع داشته باشید که شرکت ادوبی (Adobe) قصد حذف کلی منوی سه بعدی را از این نرمافزار محبوب دارد؛ که در ادامه دلیل حذف منوی سه بعدی از فتوشاپ و راه حلی برای این مشکل آورده شده است. پس اگر قصد ادامه کار با فتوشاپُ دارید حتما این مطلبُ بخونید و اگر تازه به گرافیک علاقمند شدید و قصد شروع یادگیری آموزش فتوشاپ را دارید به شما توصیه میکنیم که از بخش آموزش مقدماتی فتوشاپ که مخصوص افراد مبتدی است؛ شروع کنید.
منوی سه بعدی فتوشاپ چیست؟
اگر بخواهیم بهصورت جامع و مختصر به این سوال پاسخ دهیم؛ باید بگوییم که از این منو برای طراحی اجسام سه بعدی در فتوشاپ( لوگوی سه بعدی یا نوشته سه بعدی) استفاده میشود. منوی 3D که یک ابزار ویژه و کارآمد در نرمافزار فتوشاپ محسوب میشود؛ در این محیط به شما امکان داشتن محور دید (زاویه ای که در آن جسم را مشاهده میشود) و مجموعه ای از ویژگی های هوشمندانه HUD یا هدآپ(Head-Up Display) داده شده است.
با استفاده از فضای 3D فتوشاپ میتوان هرآنچه که میخواهید را به یک جسم با عمق و بُعد تبدیل کنید. به دلیل محبوبیت اجسام 3D برخی از طراحان یکسری مورادی همچون:
- تکسچر سه بعدی
- پسزمینه سه بعدی
- گرادینت سه بعدی
- رنگ سه بعدی
و… را آماده کردهاند و ما میتوانیم بدون هیچ زحمتی، همانند سایر ابزارهای فتوشاپ مانند اکش و افکت؛ از آنها استفاده کنیم.
سیستم مورد نیاز برای فعال شدن منوی سه بعدی فتوشاپ:
برای استفاده و فعال شدن بخش سه بعدی در فتوشاپ، ما نیازمند یک سیستم نسبتا قوی و قدرتمند هستیم زیرا در محیط چند بعدی؛ سیستم، نیازمند انجام یکسری محاسبات بیشتر و طولانیتری نسبت به محیط دو بعدی است. پس اگر از یک سیستم ضعیف استفاده میکنید باید بدانید که امکان فعال شدن محیط 3D برای شما وجود نخواهد داشت.
قدرت پردازشی و سرعت انتقال اطلاعات برای کاربرانی که قصد رندرینگ و طراحی 3D را دارند بسیار مهم است. قابلیت فعالیت طولانی مدت در شرایط دشوار از مهمترین پارامترهای مورد نظر به شمار میرود که باید در انتخاب تمامی قطعات لحاظ گردد.
حداقل پارامترهای مورد نیاز فتوشاپ در ویندوز:
- پردازنده: پردازنده اینتل یا AMD با پشتیبانی 64 بیتی
- سیستم عامل: ویندوز 10 64 بیتی (نسخه 1909) یا جدیدتر؛ نسخه های LTSC پشتیبانی نمی شوند
- رم: 8 گیگابایت
- کارت گرافیک: GPU با پشتیبانی DirectX 12 و 1.5 گیگابایت حافظه GPU
- وضوح مانیتور: صفحه نمایش 1280 * 800 با مقیاس 100٪UI
- فضای هارد دیسک: 4 گیگابایت فضای موجود در هارد دیسک؛ فضای اضافی برای نصب مورد نیاز است.
حداقل پارامتر مورد نیاز فتوشاپ در MacOS:
- CPU: پردازنده اینتل یا AMD با پشتیبانی 64 بیتی، پردازنده 2 گیگاهرتز
- رم: 8 گیگابایت
- هارد دیسک: 4 گیگابایت فضای ذخیره سازی
- پردازنده گرافیکی: پشتیبانی از DirectX 12 و 2 گیگابایت حافظه
- سیستم عامل: macOS Mojave (نسخه 10.14) یا جدیدتر
- وضوح صفحه نمایش: 1280×800
پارامترهای پیشنهادی برای کامپیوتر جهت طراحی سه بعدی و رندرینگ عبارتند از:
- حتی اگر کامپیوتر شما حداقل شرایط لازم را داشته باشد، فتوشاپ برای اجرای ویژگی های 3D و رندر کردن آنها به قدرت گرافیکی بیشتری نیاز دارد. شما باید کارت گرافیک خود را به کارت گرافیک بهتر با حداقل 512 مگابایت VRAM ارتقا دهید. «برای اجرای محیط سه بعدی بدون دیدن هیچ خطایی، باید 2 گیگابایت یا بیشتر VRAM داشته باشید. نقل قول توسط Adobe.» برای عملکرد Adobe Photoshop، عملاً هیچ تفاوتی بین یک کارت گرافیک سطح بالا و یک کارت گرافیک متوسط وجود ندارد. هر پردازنده گرافیکی با حداقل 2 گیگابایت روی صفحه نمایش 1080p به خوبی کار میکند.
پردازنده شما (CPU) یکی از بزرگترین اجزای سیستم است که بر عملکرد فتوشاپ تأثیر میگذارد. در گذشته، پردازندههای اینتل با اختلاف بهترین انتخاب بودند؛ اما حال، تفاوت بین پردازنده های AMD و اینتل برای استفاده از Adobe Photoshop بسیار کم و ناچیز شده است. بهترین انتخاب CPU از نظر قیمت در مقابل عملکرد، 5600X AMD است و دومین انتخاب 10900K اینتل است.
از نظر فضای ذخیرهسازی حافظه (RAM)، همیشه کمیت را بر کیفیت اولویت دهید؛ زیرا این مهمترین بخش در هنگام استفاده از Adobe Photoshop یا هر برنامه سه بعدی دیگری است. 8 گیگابایت (GB) را به عنوان حداقل مقدار ذخیره رم خود در نظر بگیرید، اما اگر بودجه شما اجازه می دهد؛ تا 16 گیگابایت آن را افزایش دهید.
نحوه فعالسازی منوی سه بعدی فتوشاپ:
برای نمایش 3D Panel میبایست Window > 3D را انتخاب کنید. در آنجا چندین گزینه برای تغیر workspace خود خواهید یافت.
چرا منوی سه بعدی فتوشاپ فعال نیست؟
شاید برای همه ما پیش آماده باشد که منوی سه بُعدی در فتوشاپ فعال نباشد و این اتفاق به چند دلیل رخ میدهد:
- کارت گرافیک شما پشتیبانی نمی شود. اگر کارت گرافیک شما بیش از 4 تا 5 سال سن دارد و یا بعبارتی دیگر؛ کارت گرافیک شما قدیمی است، و نسخه فتوشاپ نصب شده بروی سیستمتان دیگر، کارت گرافیک شما را پشتیبانی نمیکند.
- درایورهای گرافیک اجزای اصلی هستند که به سخت افزار گرافیکی اجازه می دهند به درستی بر روی کامپیوتر شما اجرا شود. اگر درایورهای گرافیک شما خراب یا قدیمی باشند؛ ممکن است این خطا را مشاهده کنید”« You need to update the graphics drivers to eliminate the error». با استفاده از روش های زیر می توانید درایور گرافیک خود را به روز کنید:
- ویندوز خود را به روز کنید زیرا به طور خودکار آخرین نسخه درایور را نصب می کند.
- آخرین نسخه درایور را از وب سایت سازنده دانلود کنید.
- برای اینکه بتوانید آخرین نسخه فتوشاپ را نصب کنید، به ویندوز 10 نیاز دارید. ویندوز 7 دیگر پشتیبانی نمیشود. در مک، میتوانید فتوشاپ را با macOS Mojave اجرا کنید.
- امکان غیرفعال بودن OpenCL پس از آخرین آپدیت فتوشاپ وجود دارد؛ پس برای فعالسازی مسیر ذیل را دنبال کنید:
- Control + K (PC) یا cmd + K (Mac) را فشار دهید تا پنجره Preferences باز شود.
- روی تب Performance در سمت چپ کلیک کنید. مطمئن شوید که دکمه Use Graphics Processor علامت زده شده است.
سوالات متداول در ارتباط با منوی سه بعدی نرم افزار فتوشاپ:
نحوه فعال سازی کارت گرافیک در فتوشاپ:
Edit > Preferences > Performance (Windows) یا Photoshop > Preferences > Performance (macOS) را انتخاب کنید. در پنل Performance مطمئن شوید که Use Graphics Processor در قسمت Graphics Processor Settings انتخاب شده باشد.
دلیل عدم شناسایی کارت گرافیک در فتوشاپ:
دلایل عدم شناسایی کارت گرافیک در فتوشاپ ممکن است به عوامل مختلفی مربوط باشد. در ادامه، چند دلیل رایج برای این مشکل آورده شده است:
- نسخه فتوشاپ: در صورتی که شما از یک نسخه قدیمیتر فتوشاپ استفاده میکنید، ممکن است که کارت گرافیک جدید شما توسط آن شناسایی نشود. در این صورت، بهتر است نسخه جدیدتر فتوشاپ را نصب کنید و مجدداً تلاش کنید.
- درایورهای کارت گرافیک: در صورتی که درایورهای کارت گرافیک شما بهروز نیستند، ممکن است فتوشاپ نتواند کارت گرافیک را شناسایی کند. برای حل این مشکل، بهتر است از وبسایت سازنده کارت گرافیک خود درایورهای جدید را دانلود و نصب کنید.
- تنظیمات فتوشاپ: برخی تنظیمات در فتوشاپ میتوانند باعث عدم شناسایی کارت گرافیک شوند. برای بررسی و تغییر تنظیمات، میتوانید به قسمت “Preferences” در فتوشاپ بروید و تنظیمات مربوط به کارت گرافیک را بررسی کنید.
- مشکلات سیستم عامل: ممکن است مشکل در سیستم عامل شما باعث عدم شناسایی کارت گرافیک توسط فتوشاپ شود. در این صورت، بهتر است سیستم عامل خود را بروزرسانی کنید و مجدداً تلاش کنید.
- سازگاری سختافزاری: در برخی موارد، کارت گرافیک شما ممکن است با نسخه خاصی از فتوشاپ سازگار نباشد. برای اطمینان از سازگاری سختافزاری، بهتر است در وبسایت فتوشاپ و سازنده کارت گرافیک خود بررسی کنید که آیا نسخه فتوشاپی که استفاده میکنید با کارت گرافیک شما سازگار است یا خیر.
کدام نسخه فتوشاپ دارای منو سه بعدی است؟
خب در حال حاضر دو نسخه؛ فتوشاپ 2021 و فتوشاپ 2020 به طور همزمان برای استفاده از محیط 3D در حال اجرا و استفاده هستند.
دلیل فعال نشدن منوی سه بعدی در فتوشاپ ورژن 2023:
از آنجاییکه شرکت ادوبی تصمیم قطعی برای حذف کامل این منو را دارد؛ دیگر هیچ بهروزرسانی برای این منو در دسترسی نخواهد بود و تمام مشکلات رندرینگ که باعث شده Adobe، ویژگیهای 3D را حذف کند، برای شما ظاهر میشوند و میتوان گفت، با وجود چنین مشکلات و باگهایی؛ دیگر استفاده از محیط سه بعدی فتوشاپ، منطقی نیست؛ و به همین علت «شرکت ادوبی توصیه کرده است، برای بالا بردن کارایی این نرم افزار گرافیکی، منوی 3D آن را تا قبل از حذف کاملش؛ به صورت دستی حذف کنیم.» بدین منظور مراحل ذیل را انجام دهید:
Window > Workspace > Essentials (Default)
اما خبر خوب این است که شما همچنان می توانید فایل های سه بعدی را در فتوشاپ باز کنید ولی خبر بد این است که ابزاری برای ویرایش وجود ندارد که بتوانید روی آنها ویرایشی انجام دهید. شاید حال برای شما این سوال پیش بیاید که آیا فتوشاپ قصد معرفی ویژگی 3D ( برای نرم افزار فتوشاپ) را در آینده دارد یا خیر؟
«ادوبی گفته است که آن ها تصمیمی برای معرفی مجدد ویژگی های سه بعدی در فتوشاپ ندارند. یکی از دلایل اصلی برای در نظر نگرفتن مجدد محیط سه بعدی در فتوشاپ این است که Adobe از ویژگی های سه بعدی در بسیاری از نرم افزارهای دیگرش استفاده کرده است؛ که مهمترین آنها Adobe Illustrator است. ویژگی سهبعدی Illustrator بسیار محبوب است زیرا هوش مصنوعی این نرمافزار، مبتنی بر برداری (vector) است، که ایجاد یک آبجکت سه بعدی در آنجا بسیار منطقی تر از خلق آبجکت سه بعدی در یک نرم افزار مبتنی بر (raster) مانند فتوشاپ میباشد.»
دلیل فعال نشدن منوی سه بعدی در فتوشاپ ورژن 2022:
اگر جز کاربران همیشگی نرم افزار فتوشاپ هستید، متوجه شدهاید که دیگر نمی توانید به منوی سه بعدی فتوشاپ دسترسی داشته باشید. با اینکه نرمافزارهای زیادی برای ایجاد طرحهای سهبعدی وجود دارد، اما محیط 3D این نرم افزار دارای کاربری آسان میباشد. خب شاید الان برای شما هم سوال پیش بیاید که چرا منوی 3D در این نرم افزار غیرفعال شده است؟
شرکت ادوبی در آگوست2021 اعلام کرد که قصد دارد ویژگی سه بعدی خود را در ورژن بعدی یعنی (فتوشاپ ورژن 22.5) غیرفعال کند و نهایتا در مارس 2022، شرکت ادوبی شروع به حذف ویژگی سه بعدی کرد، اما چرا؟:«شرکت ادوبی در اعلامیه خود ادعا می کند که پیشرفته بودن سیستم عامل های مدرن، پردازندههای گرافیکی (GPUs)، پردازندههای مرکزی و فناوری OpenGL باعث این تصمیمگیری شده است.»
همانطور که میدانید بیشتر آثار گرافیکی طراحی شده در فتوشاپ، دو بعدی هستند و بعد از حذف این منوی بسیار مهم و کاربردی باید مجدد به محیط 2D کوچ کنیم، و با ابزارهای پرسپکتیو که با آن میتوانستیم؛ نماهای سه بعدی (3D views) و یا موکاپهایی را طراحی کنیم؛ و یا ابزار متن اکستروژن (Extrusion) باید خذاحافظی کنیم، اما خبر خوب این است که همچنان شما می توانید یک متن سه بعدی را در محیط دو بعدی ایجاد کنید.
خب با این اوصاف آیا هنوز هم می توانیم از ویژگی سه بعدی موجود در ورژنهای قدیمی فتوشاپ استفاده کرد؟
برای دسترسی به منوی 3D در ورژنهای قبلی فتوشاپ، باید از ورژن Photoshop 22.2 استفاده کنید؛ البته ذکر این نکته مهم؛ الزامیست که به هیچ عنوان نرمافزار را بروزرسانی نکنید. استفاده از ویژگی 3D در ورژنهای قبلی فتوشاپ فقط تا آگوست 2023 قابل دسترسی خواهد بود.
راه حل رفع مشکل فعال نشدن منوی سه بعدی فتوشاپ
براساس خبری که توسط یکی از کارمندان شرکت ادوبی در سال 2021 منتشر شده بود و همانطور که در بخشهای قبلی این مقاله و در ویدیو؛ نیز به آن اشاره کردیم، این شرکت بزرگ گرافیکی قصد غیرفعال کردن فیچر منوی 3D را داشت و با توجه به اینکه؛ فیچر منو سه بعدی از فتوشاپ حذف نشد اما از آن سال تا به الان خیلی از طراحان در استفاده از این فیچر همچنان با مشکلاتی اعم از؛ کُند بودن و فعال نبودن یکسری از امکانات در آن محیط روبرو هستند، که قطعا راه حل کارسازی برای رفع آن پیدا نکردهاند. در ویدیویی اختصاصی که توسط گروه کمپرس ضبط و تدوین شده است، 3 روش کاملا تست شده و تضمینی را جهت رفع مشکل بخش 3D فتوشاپ برای شما عزیزان قرار دادهایم.
به دلیل تحریم بودن کشور ایران از سمت شرکت ادوبی، لطفا برای وارد شدن به دو مقاله ذیل؛ ابتدا نرمافزار تغیر ip خود را فعال کنید.
- خبر منتشر شده توسط کارمند شرکت ادوبی
- سوالات متفاوت برای مشکلات موجود در بخش منو و محیط سه بعدی + راه حلهای ارائه شده توسط شرکت ادوبی
درصورتیکه با انجام این 3 روش همچنان مشکل در بخش سه بعدی فتوشاپ برطرف نشد، در کامنت به ما اطلاع بدهید تا روشهای جدیدی را به شما معرفی کنیم.
خارج شدن از حالت سه بعدی در فتوشاپ
- راهکار اول: از منوی window روی گزینه workspace کلیک کنید و سپس؛ فضای کار Essential را انتخاب کنید. برای آشنایی بیشتر با ورک اسپیسها در فتوشاپ به آموزش workspace (ورک اسپیس) در فتوشاپ مراجعه کنید.
- راهکار دوم: روی آیکون workspace کلیک کنید و گزینهی Essential را انتخاب کنید.
ایجاد متن سه بعدی بدون نیاز به منوی 3D:
خب همونطور که در بخش ابتدایی مقاله بهتون گفتیم، در اینجا قرار هست که یک ویدیویی در ارتباط با آموزش نوشتن متن سه بعدی در محیط دو بعدی را برای شما عزیزان قرار بدیم.
نتیجه گیری و جمعبندی:
شما باید یک کامپیوتر با پیکربندی و پردازنده گرافیکی بهتری داشته باشید که بتواند محیط سه بعدی را اجرا کند. برای عملکرد بهتر درایورهای کارت گرافیک شما باید به روز باشند. مهمتر از آن، باید گزینه Use Graphics Processor را در فتوشاپ فعال کنید.
اگر کامپیوتر شما چندین کارت گرافیک دارد، باید Photoshop را طوری تنظیم کنید که همیشه از یک پردازنده گرافیکی با کارایی بالا استفاده کند. می توانید آنها را از طریق کنترل پنل NVIDIA یا نرم افزار Radeon AMD انجام دهید. اگر مشکل حل نشد، باید کارت گرافیک ضعیف را غیرفعال کنید تا مشکل برطرف شود. قبل از انجام این کار، مطمئن شوید که خروجی ویدیوی مانیتور شما به کارت گرافیک اختصاصی متصل است.
برای غیرفعال کردن کارت گرافیک ضعیف یا کم قدرت:
- کلیدهای Win+R را روی صفحه کلید خود فشار دهید تا Run Command باز شود
- devmgmt.msc را تایپ کرده و Enter را فشار دهید. پنجره Device Manager را باز می کند.
- آداپتورهای Display را باز کنید و روی ضعیف ترین آداپتور کلیک راست کنید. سپس، Disable را انتخاب کنید.









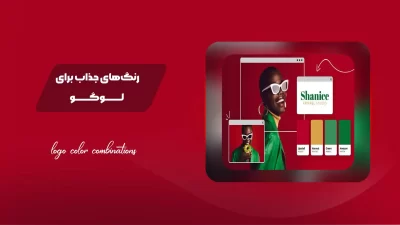






16 دیدگاه. ارسال دیدگاه جدید
اقا گرافیک سرحال RTX 4060 8 G درایو نصب شده / شناسایی شده در فتوشاپ2024 – تمام راهکاره ای رو رفتم ولی منو 3D فعال نمی گردد !!!!!!!!!! لطفا یاری رسانید و مارا زین مکافات خولاص کنید لطفا
سلام رحمان جان وقتت بخیر مرسی از همراهیت آیا تمام نکاتی که در ویدیو گفتم رو رعایت کردید چون تست کردیم و قطعاً یکی از اون روشها جواب میده
سلام دوست عزیز من فتوشاپ رو رو گرافیک nvidia geforce 940mx تنظیم میکنم محیط سه بعدی ظاهر میشه میاد ولی نمیتونم طرحی کنم همه چی غیر فعال واقعا اعصابمو زده به هم اگه راه چاره میدونید بگین
سلام تکنیکهایی که گفتیمو در ویدیو رو انجام دادید؟
عااااالییییی مثل همیشه
ممنون از همراهیتون زهره خانم عزیز
خدا خیرتوووووون بده بخدا، یعنی سه ساعت درگیر بودم
میخواستم یه لوگو بسازم نمیتونستم
ویدیو رو نگاه کردم تونستم
ممنونم ازتون
خداروشکر که این آموزش براتون مفید بوده و مشکلاتونو برطرف کرده، مرسی از اینکه بعد از رفع مشکل منوی سه بعدی فتوشاپ، برامون کامنت گذاشتید علی جان
مثل همیشه خیلی عالی بود.
مرسی از لطفتون آقای رفیعی
سلامممم اقا پیماننن واقعاا ازتون ممنونم بابت ساخت این پست خیلی وقت بود با این مشکل داشتم سر و کله میزدم اما هر روشی میرفتم به مشکل میخوردم دیگه نمیدونستم چیکار باید بکنم و بیخیال داستان شده بودم دمت گرم خدا خیرت بده همیشه پیگیر آموزشاتون هستم ❤️❤️🌹
قربونت برم امیر مهدی جان
حوشحالم که تونستم این مشکلتو حل کنم مرسی بابت انرژی خوبت
واقعا حیف از دست دادن Lighting Effects هووووووووووووووووف
شما استفاده از کدوم نرم افزار سه بعدی رو پیشنهاد میدید؟؟؟
ممنون میشم اگر جواب بدبد.
تشکر بابت کامنت. همنطور که داخل مقاله هم ذکر کردیم:«شرکت ادوبی، استفاده از نرم افزار سه بعدی ایلوستریتور را پیشنهاد کرده است.»
che article jalebi bud, heeeeyyyyf ke in option khubo darim az dast midim
تشکر از توجهتون ، بله متاسفانه