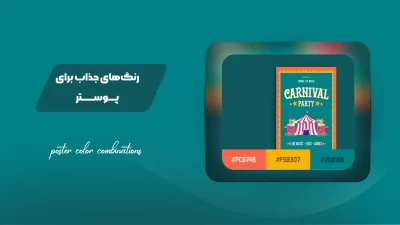بلندینگ آپشن (Blending Option) در فتوشاپ، ابزاری است که برای تنظیم و تعیین نحوه ترکیب دو یا چند لایه با هم استفاده میشود. این ابزار شامل تنظیمات مختلفی مانند؛ انواع افکتهای نور، سایه، گرادیانت، استروک و غیره است. برای استفاده از بلندینگ آپشن، باید ابتدا یک یا چند لایهای را که میخواهید با هم ترکیب کنید یا تغییر بدهید را انتخاب کرده و روی دکمه “Layer Style” در پنل لایهها (🅵🆇) کلیک کرده و سپس روی گزینه بلندینگ آپشن کلیک کنید تا بتوانید به همه تنظیمات دسترسی داشته باشید.
تنظیمات بلندینگ آپشن فتوشاپ
در پنجره بلندینگ آپشن، شما میتوانید تنظیمات مختلفی را اعمال کنید؛ که شامل موارد زیر است:
- Drop Shadow: افکت سایه روی لایه
- Inner Shadow: افکت سایه داخلی روی لایه
- Outer Glow: افکت نوری بیرونی روی لایه
- Inner Glow: افکت نوری داخلی روی لایه
- Bevel and Emboss: افکت سه بعدی روی لایه
- Satin: افکت نرمی و مات روی لایه
- Color Overlay: تغییر رنگ لایه
- Gradient Overlay: تغییر رنگ لایه با گرادیانت
- Pattern Overlay: تغییر نقشه روی لایه
- Stroke: افزودن حاشیه به لایه
- Blend Mode: تعیین حالت ترکیب لایه با لایه دیگر
- Opacity: تعیین شفافیت لایه
تنظیمات کلی blending option
این تنظیمات جزء اولین موارد میباشد؛ که در عکس ذیل میتوانید مشاهده کنید که از 3 بخش مجزا تشکیل شده است:
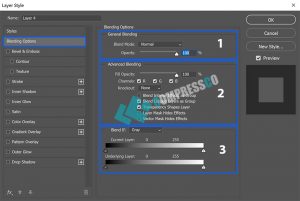
بخش اول: General Blending
1- Blend Mode در فتوشاپ شامل چندین حالت ترکیب مختلف است که شامل موارد زیر میشود:
- Normal: حالت پیشفرض و عادی ترکیب لایه با لایه دیگر است.
- Darken: در این حالت، پیکسلهای لایه جدید با پیکسلهای لایه قبلی مقایسه و پیکسلی را که روشنی کمتری دارد، انتخاب میکند.
- Lighten: در این حالت، پیکسلهای لایه جدید با پیکسلهای لایه قبلی مقایسه و پیکسلی را که روشنی بیشتری دارد، انتخاب میکند.
- Screen: در این حالت، پیکسلهای لایه جدید با پیکسلهای لایه قبلی مقایسه و از ترکیب آنها، یک تصویر روشنتر و نرمالتر ایجاد میشود.
- Multiply: در این حالت، پیکسلهای لایه جدید با پیکسلهای لایه قبلی مقایسه و از ترکیب آنها، یک تصویر تاریکتر و با رنگی عمیقتر ایجاد میشود.
- Overlay: در این حالت، ترکیبی از حالتهای Multiply و Screen اعمال میشود، به طوری که نقاط روشن در لایه جدید، باعث تاریک شدن نقاط مشابه در لایه قبلی میشود و نقاط تاریک در لایه جدید، باعث روشن شدن نقاط مشابه در لایه قبلی میشود.
- Color Dodge: در این حالت، رنگ پیکسلهای لایه جدید با رنگ پیکسلهای لایه قبلی مقایسه و رنگی را که روشنی بیشتری دارد، انتخاب میکند.
- Color Burn: در این حالت، رنگ پیکسلهای لایه جدید با رنگ پیکسلهای لایه قبلی مقایسه و رنگی را که روشنی کمتری دارد، انتخاب میکند.
- Hard Light: در این حالت، ترکیبی از حالتهای Overlay و Multiply اعمال میشود، به طوری که نقاط روشن در لایه جدید، باعث تاریک شدن نقاط مشابه در لایه قبلی میشود و نقاط تاریک در لایه جدید، باعث روشن شدن نقاط مشابه در لایه قبلی میشود.
- Soft Light: در این حالت، ترکیبی از حالتهای Overlay و Screen اعمال میشود، به طوری که نقاط روشن در لایه جدید، باعث روشن شدن نقاط مشابه در لایه قبلی میشود و نقاط تاریک در لایه جدید، باعث تاریک شدن نقاط مشابه در لایه قبلی میشود.
- Difference: در این حالت، رنگ پیکسلهای لایه جدید با رنگ پیکسلهای لایه قبلی مقایسه و تفاوت دو رنگ را به دست میآورد.
- Hue: در این حالت، رنگ لایه جدید با رنگ لایه قبلی مقایسه و فقط رنگ آنها ترکیب میشود.
- Saturation: در این حالت، اشباع رنگ لایه جدید با اشباع رنگ لایه قبلی مقایسه و فقط اشباع رنگ آنها ترکیب میشود.
- Color: در این حالت، رنگ و اشباع لایه جدید با رنگ و اشباع لایه قبلی مقایسه و ترکیب میشود.
- Luminosity: در این حالت، روشنایی لایه جدید با روشنایی لایه قبلی مقایسه و فقط روشنایی آنها ترکیب میشود.
با استفاده از Blend Mode در فتوشاپ، میتوانید تنوع بیشتری در ایجاد افکتهای ویژه بر روی تصاویر خود داشته باشید و تصاویری با حالتهای مختلف و جذابتری ایجاد کنید.
2- Opacity در فتوشاپ به میزان شفافیت یک لایه اشاره دارد. با تغییر مقدار Opacity، میتوانید شفافیت یک لایه را کاهش یا افزایش دهید. این ابزار مفید برای تنظیم میزان شفافیت یک لایه است، که به شما امکان میدهد تصاویری با افکتهای مختلف و جذابتری ایجاد کنید. برای تغییر مقدار Opacity در فتوشاپ، باید ابتدا لایه مورد نظر را در پنجره Layers انتخاب کنید. سپس با کلیک بر روی قسمت Opacity در پنجره Layers، میتوانید مقدار Opacity را تغییر دهید. مقدار پیشفرض Opacity برای هر لایه 100٪ است؛ که به معنای عدم شفافیت و کامل بودن لایه است. با کاهش مقدار Opacity، شفافیت لایه افزایش مییابد و با افزایش مقدار Opacity، شفافیت لایه کاهش مییابد.
بخش دوم:Advanced Blending
1- Fill Opacity در فتوشاپبه میزان شفافیت رنگ جسم یا تصویر یک لایه اشاره دارد. با تغییر مقدار Fill Opacity، میتوانید شفافیت رنگ داخلی یا اصلی جسم و یا تصویر یک لایه را کاهش یا افزایش دهید. این ابزار مفید برای تنظیم شفافیت عناصری است؛ مانند Shape ها، مسیرها (Paths)، ماسکها (Masks) و…
برای تغییر مقدار Fill Opacity در فتوشاپ، باید ابتدا لایه مورد نظر را در پنجره Layers انتخاب کنید. سپس با کلیک بر روی قسمت Fill Opacity در پنجره Layers، میتوانید مقدار Fill Opacity را تغییر دهید. مقدار پیشفرض Fill Opacity برای هر لایه 100٪ است که به معنای کامل بودن رنگ داخل عنصر است. با کاهش مقدار Fill Opacity، شفافیت رنگ عنصر افزایش مییابد و با افزایش مقدار Fill Opacity، شفافیت رنگ عنصر کاهش مییابد.
2- channels در فتوشاپ به مجموعهای از اطلاعات تصویر در قالب سه کانال رنگی (RGB) یا چهار کانال (CMYK) اشاره دارد. هر کانال به تنهایی حاوی اطلاعات تصویری نیست، بلکه اطلاعات تصویر در هر کانال در قالب یک ماسک ذخیره میشود؛ که برای تعیین نواحی که باید تحت تأثیر فیلترها، ابزارهای جداسازی، اصلاح رنگ و… قرار بگیرند، استفاده میشود.
در فتوشاپ، میتوانید با استفاده از پنجره Channels، به سه کانال رنگی (قرمز، سبز و آبی) در حالت RGB و چهار کانال (سیان، ماژنتا، زرد و سیاه) در حالت CMYK دسترسی داشته باشید. این کانالها شامل اطلاعات تصویری برای هر رنگ اولیه هستند و میتوانید با انتخاب هر کانال به تنهایی، تصویر را در رنگ مربوطه نمایش دهید و تصویر را ویرایش کنید.
آموزشهای مرتبط با بلندینگ آپشن 🌗:
3- knockout در فتوشاپ، یک ویژگی مهم برای تنظیم شفافیت لایهها است. با استفاده از این ویژگی، میتوانید محتوای یک لایه را به گونهای تنظیم کنید که فقط اجزایی که درون یک لایه قرار دارند، شفاف باشند و بخشهای دیگر لایه با شفافیت پایینتری نمایش داده شوند. استفاده از ویژگی Knockout برای تنظیم شفافیت لایهها، به شما اجازه میدهد تا به راحتی تنظیمات مورد نظر خود را در قالب یک لایه ایجاد کنید. با تغییر شفافیت لایهها و فعال کردن ویژگی Knockout، میتوانید اجزای مختلف لایه را به شکل دلخواه خود تنظیم کنید و به سادگی تصویری با افکتهای جذاب و شفافتر ایجاد کنید. این بخش دارای سه گزینه به شرح ذیل میباشد:
- None
- shallow: گزینه Shallow در قسمت Knockout میتواند، شفافیت ماسک یا لایه را به گونهای تنظیم کنید که فقط اجزایی که در بخشی از محتوای ماسک یا لایه قرار دارند، شفاف باشند و بخشهای دیگر با شفافیت پایینتر نمایش داده شوند.
- Deep: گزینه Deep در قسمت Knockout فتوشاپ، یک ویژگی مهم برای تنظیم شفافیت ماسک یا لایه است. با استفاده از این ویژگی، میتوانید شفافیت ماسک یا لایه را به گونهای تنظیم کنید؛ که تمامی محتوای ماسک یا لایه با شفافیت بالا نمایش داده شود و در بالای لایههای دیگر قرار گیرد.
بخش سوم: Blend If
Blend If در قسمت Blending Options فتوشاپ، یک ویژگی مهم برای تنظیم شفافیت لایهها است. با استفاده از این ویژگی، میتوانید تنظیمات دقیقی برای شفافیت لایه اعمال کنید و با اعمال Blend If، میتوانید بخشهایی از لایه را که دارای رنگ و بافت مشابهی با لایه دیگری هستند، به صورت خودکار حذف کنید. با استفاده از میانبرهای کلیدی Alt+کلیک بر روی نمایشگر شفافیت، میتوانید محدودهای از لایه را که میخواهید حذف شود، انتخاب کنید.
تنظیمات Bevel & Emboss
Bevel & Emboss یکی از ابزارهای قوی و پرکاربرد در قسمت بلندینگ آپشن فتوشاپ است؛ که به شما امکان میدهد افکتهای سه بعدی را بر روی متن و شیءهای گرافیکی اعمال کنید. با استفاده از Bevel & Emboss، میتوانید به شیءهای خود حجم و عمق بیشتری بدهید و آنها را از سایر شیءها مجزا کنید.
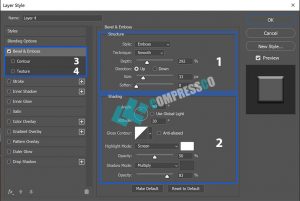
در قسمت Bevel & Emboss، شما میتوانید؛ چندین تنظیمات مختلف را برای اعمال افکت سهبعدی بر روی شیءهای خود استفاده کنید. این تنظیمات عبارتند از:
- Style: در این قسمت، میتوانید نوع افکت سهبعدی را انتخاب کنید، از جمله Inner Bevel، Outer Bevel، Emboss و Pillow Emboss.
- Technique: در این قسمت، میتوانید تکنیک اعمال افکت را انتخاب کنید، از جمله Smooth، Chisel Hard و Chisel Soft.
- Depth: در این قسمت، میتوانید عمق افکت سهبعدی را تنظیم کنید.
- Direction: بالا یا پایین قرار گرفتن افکت سه بعدی را در این قسمت تعیین کنید.
- Size: در این قسمت، میتوانید اندازه افکت را تنظیم کنید.
- Soften: در این قسمت، میتوانید شفافیت افکت سهبعدی را تنظیم کنید.
- Angle: در این قسمت، میتوانید زاویه نور مصنوعی را تنظیم کنید که بر روی شیء شما تابیده میشود.
- Altitude: در این قسمت، میتوانید زاویه عمودی نور را تنظیم کنید.
- Gloss Contour: گزینه Gloss Contour در بخش Bevel & Emboss فتوشاپ، به شما این امکان را میدهد تا مشخص کنید که نور و سایه چگونه روی حاشیه شیء شما نمایش داده شود. این گزینه برای ایجاد احساس براقیت و جلوهای شبیه به یک لایه لمینت بر روی حاشیهی شیء استفاده میشود. با استفاده از Gloss Contour، شما میتوانید نحوه نمایش نور و سایه روی حاشیه را با توجه به نوع نور و زاویهی آن تنظیم کنید. بعضی از Gloss Contour های موجود در اپشن Bevel & Emboss عبارتند از:
- Linear: شبیه به یک خط رفتار میکند.
- Ring: شبیه به یک حلقه است.
- Cone: شبیه به یک مخروط است.
- Gaussian: شبیه به یک منحنی است.
تنظیمات بخش contour در Bevel & Emboss:
بخش Contour در بلندینگ آپشن Bevel & Emboss فتوشاپ، شما میتوانید تنظیم کنید؛ که حاشیه شیء شما چگونه به نور و سایه عکسالعمل نشان دهد. در این بخش، شما میتوانید مسیر حاشیه شیء خود را با توجه به نور و سایه حرکت داده و به شیء خود حجم و عمق بیشتری بدهید. تنظیمات بخش Contour در اپشن Bevel & Emboss شامل موارد زیر میشوند:
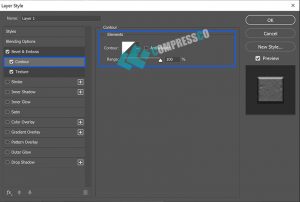
- Range: با تغییر تنظیمات Range، میتوانید نحوه نمایش نور و سایه روی حاشیه را تغییر دهید.
- Anti–aliased: با استفاده از Anti-alias، میتوانید حاشیه شیء خود را با توجه به نور و سایه حرکت داده و به شیء خود حجم و عمق بیشتری بدهید.
- Invert: با تغییر تنظیمات Invert، میتوانید حاشیه شیء خود را به سمت دلخواه حرکت داده و به شیء خود حجم و عمق بیشتری بدهید.
تنظیمات بخش Texture در Bevel & Emboss:
بخش Texture در بلندینگ آپشن Bevel & Emboss فتوشاپ، شما میتوانید تنظیم کنید؛ که حاشیه شیء شما چگونه با یک الگو یا تکسچر خاص روی آن نمایش داده شود. با استفاده از این بخش، شما میتوانید به شیء خود حس و حالتی منحصر به فرد بدهید و آن را از بقیه متمایز کنید. تنظیمات بخش Texture در اپشن Bevel & Emboss شامل موارد زیر میشوند:
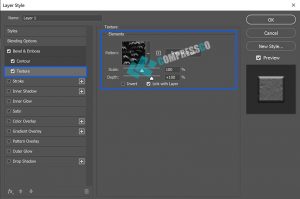
- Pattern: در این قسمت، شما میتوانید یک الگو یا تکسچر را برای حاشیه شیء خود انتخاب کنید. شما میتوانید از الگوهای پیشفرض فتوشاپ استفاده کنید یا الگوی خود را از فایلهای تصویری اضافه کنید.
- Scale: با تغییر تنظیمات Scale، میتوانید الگوی خود را به اندازه دلخواه تغییر دهید.
- Depth: با تغییر تنظیمات Depth، میتوانید الگوی خود را با عمق دلخواه تنظیم کنید.
- Invert: با تغییر تنظیمات Invert، میتوانید الگوی خود را به سمت دلخواه حرکت داده و به شیء خود حس و حالتی منحصر به فرد بدهید.
- Link with Layer: در این قسمت، شما میتوانید تنظیم کنید که آیا الگوی شما با لایه شما لینک شود یا خیر.
تنظیمات Stroke
گزینه Stroke در بخش Blending Options در فتوشاپ، به شما اجازه میدهد یک خط روی حاشیه شیء خود ایجاد کنید. با استفاده از این گزینه، میتوانید حاشیه شیء خود را به یک خط تبدیل کنید و آن را با انواع مختلفی از خطوط و رنگها تنظیم کنید. تنظیمات گزینه Stroke در بخش Blending Options شامل موارد زیر میشوند:
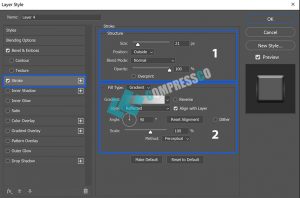
- Size: در این قسمت، شما میتوانید ضخامت خط Stroke خود را تنظیم کنید. با تغییر تنظیمات این قسمت، میتوانید ضخامت خط را به دلخواه خود تغییر دهید.
- Position: میتوانید موقعیت خط را نسبت به حاشیه شیء تعیین کنید. با تغییر تنظیمات این قسمت، میتوانید خط را در مکان دلخواه خود قرار دهید.
- Blend Mode: در این قسمت، شما میتوانید حالت Blend را برای خط Stroke تنظیم کنید. مثلاً میتوانید از حالت Overlay یا Multiply استفاده کنید تا خط را با رنگ پایه شیء ترکیب کنید و یا از حالت Color یا Hue استفاده کنید تا رنگ خط را تغییر دهید.
- Opacity: در این قسمت شفافیت خط را تنظیم کنید.
- Fill Type: شما میتوانید نوع رنگ یا پترنی که برای خط استفاده میکنید را تعیین کنید.
- Gradient: با استفاده از این قسمت، میتوانید رنگ خط را به دلخواه خود تغییر دهید.
- overprint: با استفاده از گزینه Overprint در بخش Stroke در Blending Options، میتوانید خط Stroke را به صورت Overprint در نظر بگیرید و در چاپ نتایج بهتری داشته باشید. این گزینه به خصوص برای چاپ روی مواد چاپی تیره و یا چاپ روی موادی با رنگ پایه تیره، مفید است.
- Align with Layer: با فعال کردن این گزینه، خط Stroke به صورت دقیق با لبههای شیء همخوانی خواهد داشت.
- Perceptual: با توجه به رنگ و روشنایی پیکسلهای مختلف در دو لایه، ترکیب آنها را تنظیم میکند. با استفاده از این گزینه، شما میتوانید تاثیرات رنگی و نورپردازی را در خط Stroke خود تنظیم کنید.
تنظیمات Inner shadow
گزینه Inner Shadow در Blending Options، به شما اجازه میدهد تا سایه داخلی (Inner Shadow) را به شیء خود اضافه کنید. با استفاده از این گزینه، شما میتوانید سایه داخلی را با پارامترهای مختلفی، نظیر زاویه، فاصله، اندازه و رنگ، تنظیم کنید. در بخش Inner Shadow از Blending Options، میتوانید تنظیمات زیر را انجام دهید:
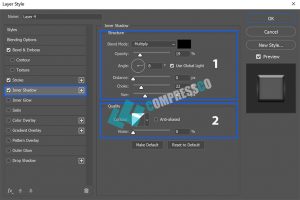
- Angle: با استفاده از این گزینه، میتوانید زاویه سایه داخلی را تنظیم کنید.
- Distance: با استفاده از این گزینه، میتوانید فاصله بین شیء و سایه داخلی را تنظیم کنید.
- Choke: با استفاده از این گزینه، میتوانید ریزشدگی (Choke) سایه داخلی را تنظیم کنید.
- Size: با استفاده از این گزینه، میتوانید اندازه سایه داخلی را تنظیم کنید.
- Noise: با استفاده از این گزینه، میتوانید نویز سایه داخلی را تنظیم کنید.
- Quality: با استفاده از این گزینه، میتوانید کیفیت سایه داخلی را تنظیم کنید.
- Color: با استفاده از این گزینه، میتوانید رنگ سایه داخلی را تنظیم کنید.
- آموزش کامل بلندینگ آپشن (Blending options) در فتوشاپ ✏️ (قسمت دوم)