Adjustment Hue-Saturation در فتوشاپ یک ابزاری است؛ که به شما اجازه میدهد تا رنگهای تصاویر خود را تغییر دهید و بهبود بخشید. در این ابزار میتوانید؛ سه پارامتر اصلی رنگ، یعنی Hue (رنگ)، Saturation (اشباع) و Lightness (روشنایی) را در تصویر خود تنظیم کنید. با استفاده از Hue، میتوانید رنگ تصویر خود را تغییر دهید و آن را به رنگ دلخواهتان تغییر دهید. با استفاده از Saturation، میتوانید اشباع رنگهای تصویر خود را تنظیم کنید و تصاویری با رنگهای جذابتر ایجاد کنید و با استفاده از Lightness، میتوانید روشنایی تصویر خود را تغییر دهید و تصاویری با کیفیت و وضوح بیشتر ایجاد کنید.
مقالات پربازدید در زمینه ادجاسمنتهای فتوشاپ📄 :
آیا شما علاقهمند به یادگیری هنر و تکنیکهای حرفهای فتوشاپ هستید؟ آیا میخواهید عکسهای خود را به یک سطح جدید از زیبایی و تاثیرگذاری برسانید؟ همین حالا با ما همراه شوید و در دوره فتوشاپ و بخش ادجاسمنتها، قدرت خلاقیت خود را کشف کنید. بخش ادجاسمنتها یک دوره آموزشی جذاب و کامل در دوره فتوشاپ است که شما را با دنیای فتوشاپ و تکنیکهای ادجاسمنت آشنا میکند. این دوره شامل آموزش مراحل اصلی فتوشاپ، ابزارها و فنون پیشرفته و همچنین تکنیکهای ادجاسمنت است که به شما امکان میدهد تصاویر خیرهکننده و خلاقانهای را ایجاد کنید. همین امروز به دنبال بهتر شدن مهارتهای خود با این دوره با کیفیت باشید. بخشی از آموزش ادجاسمنتها در دوره آموزشی فتوشاپ:
شروع کار با Hue-Saturation در فتوشاپ
همانطور که در مقدمه این مقاله نیز اشاره کردیم، هیو سچوریشن در فتوشاپ به کاربران امکان تنظیم رنگها و روندن و اشباع رنگها را میدهد. برای باز کردن پنجره تنظیمات این پنل؛ میتوانید از 3 روز ذیل اقدام کنید:
روش اول با استفاده از منوی Image:
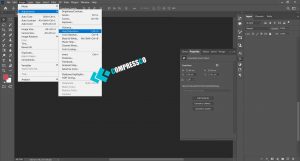
این روش یکی از پرکاربردترین روشها برای باز کردن پنجره هیو سچوریشن در فتوشاپ است. برای انجام این کار، ابتدا تصویر مورد نظر را باز کرده؛ به منوی Image و سپس Adjustments و در نهایت Hue/Saturation بروید. با کلیک بر روی این گزینه، پنجره تنظیمات هیو سچوریشن باز میشود.
روش دوم با استفاده از پنل Adjustments:
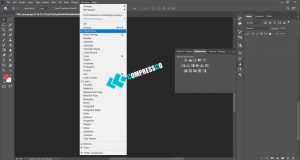
در فتوشاپ، با استفاده از پنل Adjustments میتوانید به سادگی پنجره مربوطه را باز کنید. برای انجام این کار، ابتدا پنل Adjustments را باز کنید (از منوی Window و سپس Adjustments) و سپس بر روی آیکون Hue/Saturation کلیک کنید تا پنجره تنظیمات باز شود.
روش سوم با استفاده از بخش لایهها:
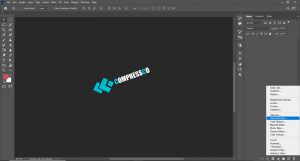
برای انجام این کار، ابتدا بخش لایهها را باز کنید و سپس بر روی دکمهی New Adjustment Layer کلیک کنید و در نهایت گزینه Hue/Saturation را انتخاب کنید. با کلیک بر روی این گزینه، پنجره تنظیمات از میشود.
کاربرد بخشHSL Sliders در Hue-Saturation در فتوشاپ

در دنیای عکاسی و طراحی گرافیک، نرمافزار فتوشاپ ابزاری قدرتمند برای ویرایش و تغییر رنگها و تنظیمات تصاویر است. یکی از بخشهای مهم و کاربردی در فتوشاپ، بخش Hue/Saturation است که به کاربران امکان میدهد؛ رنگها را تغییر داده و سطوح اشباع را تنظیم کنند.
تغییر رنگها: با استفاده از بخش Hue، میتوان رنگهای تصویر را به صورت کامل تغییر داد. با جابهجایی نقطه میانی درجه رنگ در نمودار Hue، رنگ اصلی تصویر تغییر میکند. این قابلیت به کاربر امکان میدهد تا رنگها را به سادگی تغییر داده و تنظیمات رنگی منحصر به فرد برای تصاویر خود ایجاد کند.
تنظیم سطوح اشباع: با استفاده از Saturation، میتوان سطوح اشباع رنگها را تغییر داد. با جابهجایی نقطه میانی درجه اشباع در نمودار Saturation، سطوح اشباع در تصویر تنظیم میشود. این قابلیت به کاربر امکان میدهد تا اشباع رنگها را افزایش یا کاهش داده و جلوهی منحصر به فردی به تصاویر خود ببخشد.
تغییر رنگها به صورت انتخابی: با استفاده از Colorize، کاربران میتوانند رنگها را به صورت انتخابی تغییر دهند. با فعالسازی این گزینه و تعیین رنگ مورد نظر، تصویر به طور کامل با رنگ انتخابی تغییر میکند. این ویژگی به طراحان امکان میدهد تا با اعمال تغییرات رنگی به بخشهای خاص تصویر، جلوهی منحصر به فردی را ایجاد کنند.
تنظیم میزان روشنایی و تاریکی: با استفاده از بخش Lightness، میتوانید میزان نور تصویر را کم یا زیاد کنید.
منوی Preset در پنجره Hue-Saturation:
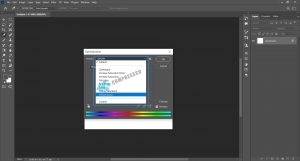
منوی Preset (پیشتنظیم)؛ شامل مجموعهای از تنظیمات پیشفرض برای تغییر رنگها و اشباع تصویر است. این منو به کاربران امکان میدهد تنظیماتی که از پیش تعیین شدهاند را به جای تنظیمات دقیق و جزئی، به سرعت روی تصویر اعمال کنند. وقتی که شما این منو را باز کنید، یک لیست از presetهای مختلف برای تغییر رنگها و اشباع قابل مشاهده است؛ که هر یک از گزینههای موجود در این لیست، شامل تنظیمات Hue (رنگ) و Saturation (اشباع) است که به تصویر اعمال میشود. برخی از گزینهها عبارتند از:
Cyanotype: در واقع، Cyanotype یک فیلتر جداگانه است که در بخشهای دیگری از فتوشاپ مانند Camera Raw یا Filter نیز قابل دسترسی است. Cyanotype یک فیلتر است که در اصل برای شبیهسازی فرآیند چاپ Cyanotype در عکاسی سنتی استفاده میشود. این فرآیند چاپ از روشهای قدیمی برای تولید تصاویر با رنگ آبی است.
- increase saturation more: این گزینه به معنی “افزایش بیشتر اشباعیت” تصویر است و به شما امکان میدهد میزان اشباع رنگها را در تصویر بیشتر کنید.
- increase saturation : این گزینه همانند گزینه قبلی است و به شما امکان میدهد میزان اشباع رنگها را در تصویر کمی بیشتر(نسبت به مورد قبلی میزان اشباع تصویر کمتر است.) کنید.
- old style: این آیتم همانطور که از نامش مشخص است؛ یک استایل کهنه و قدیمی به عکس شما میبخشد.
- Red Boost: این گزینه میزان رنگ قرمز را تصویر شما افزایش میدهد.(رنگ قرمز را در تصویر بهبود بخشید و آن را بیشتر نشان دهید.)
- Sepia: یک جلوه رنگی است که تصاویر را به همانند، عکسهای قدیمی با رنگهای قهوهای تغییر میدهد.
- Stronger saturation: با استفاده از این گزینه میزان اشباعیت تصویر را با تأثیر قویتری بیشتر کنید.
- Yellow Boost: این گزینه میزان رنگ زرد را تصویر شما افزایش میدهد.(رنگ زرد را در تصویر بهبود بخشید و آن را بیشتر نشان دهید.)
- Custom: با استفاده از گزینه “Custom”، شما کاملترین کنترل را بر روی تنظیمات رنگ و اشباعیت در تصویر خود خواهید داشت و میتوانید تنظیمات دقیق و سفارشی را اعمال کنید.
انتخاب محدوده تغییرات یا Colour Dropdown در پنجره Hue-Saturation:
این بخش بطور پیشفرض روی Master قرار دارد؛ که شامل همه رنگها است. بجز آیتم پیش فرض، 6 رنگ دیگر نیز برای انتخاب ارائه شده است؛ که هر یک از این رنگها محدودهای رنگی از اطراف رنگ واقعی خود را نیز ارائه میکنند؛ بنابراین هر یک از 6 محدوده رنگی، نشان دهنده 600 رنگ در یک چرخ رنگ است. به عنوان مثال، زمانیکه شما رنگ قرمز را انتخاب کنید؛ محدودهای از این رنگ انتخاب میشود که در وسط آن محدوده؛ قرمز خالص قرار دارد و در هر طرف رنگ به سمت نارنجی و سرخابی پیش میرود.
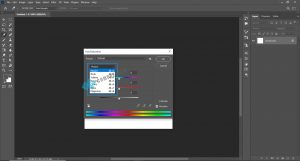
- Master: این پیشتنظیم به کاربر امکان میدهد تنظیمات طیف رنگی را به صورت کلی تغییر دهد، بدون اینکه به رنگهای خاصی محدود شود. وقتی گزینه “Master” را انتخاب کنید، تغییرات روی کل تصویر تأثیر خواهد داشت. اما اگر در این منو یکی از رنگها را انتخاب کنید، تغییرات فقط روی بخشهایی که آن رنگ را دارند، تأثیر گذار خواهند بود.
- Red: همانطور که در توضیحات گزینه قبلی ذکر شد؛ تغییرات فقط در طیف رنگی قرمز اعمال میشود. با انتخاب هر یک از رنگهای موجود در این لیست؛ اسلاید رنگی در پایین پنجره فعال میشود و میتوانید تغییرات مورد نظر را تنظیم کنید.(در ادامه برای درک بهتر شما عزیزان به درج توضیحات بیشتر میپردازیم)
- Green: تغییرات فقط در طیف رنگی سبز اعمال میشود.
- Yellow: تغییرات فقط در طیف رنگی زرد اعمال میشود.
- Cyan: تغییرات فقط در طیف رنگی فیروزهای اعمال میشود.
- Blue: تغییرات فقط در طیف رنگی آبی اعمال میشود.
- Magentas: تغییرات فقط در طیف رنگی سرخابی اعمال میشود.
نوارهای دامنه رنگها یا adjustment slider در پنجره Hue-Saturation:

وقتی به جای Master، یک رنگ را انتخاب کنید، پایین پنجره دامنه خاصی از رنگها به طور خودکار انتخاب میشوند تا به شما نشان دهند که تغییرات قرار است؛ دقیقاً روی کدام رنگهای تصویر اعمال شود. در تصویر فوق یک بار رنگ سبز و یک بار رنگ آبی را انتخاب کردهایم و دامنه رنگهایی که قرار است از تغییراتمان تأثیر بگیرند، عوض میشود. با تغییر آن المانهایی که داخل کادر آبی قرار گرفته شده، میتوانید میزان اشباع رنگ انتخاب خود را تغییر بدهید.
بررسی جزییات adjustment slider:
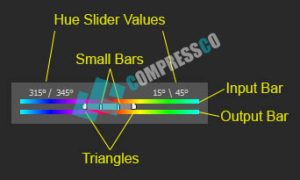
- Small Bars: اینها مرزهای چپ و راست محدوده رنگ انتخاب شده هستند. هر تنظیمی که انجام دهید 100٪ روی همه چیز بین میلهها تأثیر خواهد داشت. هر یک از نوارهای کوچک را حرکت دهید تا طیف وسیعتر یا باریکتری از رنگها را مشخص کنید. جابجایی این میلهها تاثیری در موقعیت مثلثها ندارد. البته توجه داشته باشید که با این روش میزان feathering(به معنای اعمال یک انتقال نرم و پیوسته بین دو رنگ یا دو شکل میباشد.) کم یا زیاد میشود.
- Triangles: اینها میزان پر شدن را نشان میدهند. این بدان معنی است که اثر تنظیمات به تدریج از 100٪ در نوار کوچک به 0٪ در مثلث کاهش مییابد. هر یک از مثلثها را به چپ یا راست حرکت دهید تا میزان feathering را کم یا زیاد کنید. حرکت مثلث ها تاثیری در موقعیت میلهها ندارد.
- Hue Slider Values: این مقادیر دقیق در درجه مثلثها و میلهها را نشان می دهد.
- Input Bar: محدوده رنگ انتخاب شده فعلی را نشان میدهد.
- Output Bar: این نشان میدهد که تغییرات شما چگونه خواهد بود. اغلب درک و تشخیص خروجی آن بسیار سخت است مگر اینکه تنظیمات شما نسبتاً شدید باشد.
توجه داشته باشید که اگر نوار لغزنده تنظیم را طوری تغییر دهید که در محدوده رنگ دیگری قرار گیرد، نام آن در منو (در سمت راست دکمه تنظیم تصویر روی) تغییر میکند تا این محدوده رنگی را منعکس کند. برای مثال، ما در تصویر فوق دو رنگ آبی و سبز را انتخاب کردیم و اگر محدوده آن را طوری تغییر دهید که در قسمت قرمز نوار رنگ قرار گیرد، نام به قرمز تغییر میکند. بهطور پیشفرض، محدوده رنگی که هنگام انتخاب یک جزء رنگی انتخاب میشود، 30 درجه عرض، با 30 درجه fall-off یا تغییر تدریجی در هر طرف است.
از ابزارهای قطره چکان یا لغزنده های تنظیم برای تغییر دامنه رنگ ها استفاده کنید:
اگر بخواهید رنگ خاص از تصوری را از دامنه رنگ خارج کنید یا به دامنه رنگ اضافه کنید، میتوانید از دو قطرهچکانی که علامتهای – و + دارند استفاده کنید. در واقع به کمک این ابزارها، میتوانید تصمیم بگیرید که دامنه رنگتان دقیقاً چگونه باشد و تغییرات بعدی دقیقاً روی چه رنگهایی از تصویر تأثیر داشته باشند.
- با استفاده از ابزار Eyedropper روی تصویر کلیک کرده یا آن را روی تصویر درگ کنید تا محدوده رنگی انتخاب شود.
- برای گسترش دامنه، با ابزار Add To Sample Eyedropper روی تصویر کلیک کرده یا درگ کنید.
- برای کاهش دامنه رنگ، با ابزار Subtract From Sample Eyedropper روی تصویر کلیک کنید یا درگ کنید.
- هنگامی که یک ابزار قطره چکان انتخاب شده است، می توانید Shift را برای افزودن به محدوده یا Alt را برای کاهش محدوده انتخاب خود فشار دهید.
Colorize: برای ایجاد یک نسخه تک رنگ از تصویر خود با هر رنگی، کادر مربوط به این گرینه را علامت بزنید و سپس با نوار لغزنده Hue و Saturation و lightness تنظیمات مورد نظر خود را اعمال کنید.
نتیجهگیری:
ابزار Hue-Saturation در فتوشاپ یکی از ابزارهای کاربردی و قدرتمند برای تنظیم رنگها و اشباع تصاویر است. با استفاده از این ابزار، میتوانید رنگ اصلی تصویر را تغییر داده و اشباع را تنظیم کنید. در نتیجه، میتوانید تصاویر را بهبود دهید، تأثیرات خلاقانهتری را به آنها اضافه کنید و جلوههای بصری جذابی ایجاد کنید.
با استفاده از تنظیمات Hue، میتوانید رنگ اصلی تصویر را تغییر دهید. مقادیر Hueبین 0 و 360 درجه قرار دارند و با جابهجایی این مقادیر، میتوانید تصویر را در طیف رنگی مختلف قرار دهید. این ابزار برای تغییر رنگ مواردی مانند تغییر رنگ یک شی، ساخت جلوههای فانتزی، یا تطبیق رنگها در تصویر بسیار مفید است. همچنین، با استفاده از تنظیمات Saturation، میتوانید شدت رنگها را تنظیم کنید؛ با افزایش اشباع، رنگها پررنگتر و جذابتر میشوند و با کاهش آن، رنگها کمرنگتر و حالتی خنثی پیدا میکنند. این قابلیت به شما امکان میدهد تا روی جزئیات رنگی تصویر تأثیر بگذارید و تصویر را بهبود دهید.
سوالات متداول:
- هیو (Hue) در فتوشاپ چیست؟
هیو به رنگ اصلی یا طیف رنگی اشاره دارد. با تنظیم مقدار هیو، میتوانید رنگ اصلی یک تصویر را تغییر دهید.
- اشباع (Saturation) در فتوشاپ چیست؟
اشباع به میزان رنگارنگی یا قوت رنگ یک تصویر اشاره دارد. با افزایش اشباع، رنگها بیشتر و قویتر میشوند و با کاهش آن، رنگها کمتر و کمقوتتر میشوند.
- چگونه میتوان هیو و سچوریشن را در فتوشاپ تنظیم کرد؟
با استفاده از پنل “Hue-Saturation” میتوانید مقادیر را تغییر داده و تأثیرات آن را در تصویر مشاهده کنید.
- آیا تنظیم Hue-Saturation تنها بر روی تصاویر رنگی اعمال میشود؟
خیر، تنظیم Hue-Saturation نه تنها بر روی تصاویر رنگی، بلکه بر روی تصاویر سیاه و سفید نیز قابل اعمال است. با تنظیم هیو، میتوانید تأثیرات رنگی در تصاویر سیاه و سفید را تغییر داده و با تنظیم اشباع، تأثیرات خاکستری و سطوح خاکستری را تنظیم کنید.
- آیا تنظیم Hue-Saturation باعث تغییر رنگ در تمام تصویر میشود؟
بستگی به تنظیمات انجام شده دارد. با تنظیم Hue/Saturation، میتوانید تغییرات رنگ را در تمام تصویر اعمال کنید؛ اما با استفاده از ابزارها و ماسکها، میتوانید تنظیمات را فقط بر روی بخشهای خاصی از تصویر اعمال کنید.













