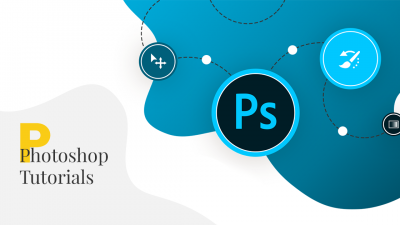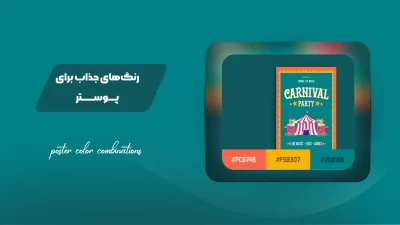حذف پس زمینه عکس در فتوشاپ یک فرایند است که در آن پس زمینه یک تصویر حذف و جدا شده و تنها عناصر اصلی تصویر باقی میمانند. این فرایند به شما امکان میدهد تا عکس را به صورتی که پس زمینه آن رنگی یا تصویری نداشته باشد، ویرایش و اصلاح کنید یا آن را در پروژههای دیگر با استفاده از پس زمینههای مختلف قرار دهید.
با استفاده از این ابزارها، میتوانید یک یا چند رنگ پس زمینه را انتخاب کنید و سپس با دستکاری و تنظیم تنظیمات، قسمتهای پس زمینه را حذف کنید. در نهایت، میتوانید تصویر را با پس زمینه جدیدی که انتخاب کردهاید، جایگزین کنید.مراحل دقیق حذف پس زمینه عکس در فتوشاپ بستگی به پیچیدگی تصویر و نیازهای شما دارد.

چرا به حذف پس زمینه عکس نیاز داریم؟
حذف پس زمینه عکس یکی از کاربردهای متداول در ویرایش تصاویر است و به دلایل مختلفی مورد نیاز است. در زیر تعدادی از این دلایل را بررسی میکنیم:
- ترکیب تصاویر: حذف پس زمینه، امکان ترکیب دو یا چند تصویر با یکدیگر را فراهم میکند. با حذف پس زمینه، میتوانید آبجکتها را از تصویر اصلی جدا کنید و آنها را بر روی پس زمینه دیگری قرار دهید. این کار میتواند برای ایجاد تصاویر تبلیغاتی، کارت ویزیت های خلاقانه، تصاویر کمیک و غیره استفاده شود.
- ایجاد تصاویر شفاف: با حذف بکگراند تصویر، میتوانید تصاویر را به صورت شفاف و بدون پس زمینه ذخیره کنید. این امر برای استفاده در طراحی وب، ایجاد لوگوها، ساخت تصاویر ثابت یا متحرک و دیگر مواردی که نیاز به تصاویر با پس زمینه شفاف دارند، مفید است.
- اصلاح و ویرایش: با انجام حذف پس زمینه، میتوانید اصلاحات و ویرایشهای دقیقتری بر روی آبجکت اصلی انجام دهید. این امر به شما اجازه میدهد تا تغییرات رنگی، نورپردازی، اعمال فیلترها و جلوههای ویژه را بر روی آبجکت بدون در نظر گرفتن پس زمینه اعمال کنید.
به چند روش می توانیم پس زمینه عکس را حذف کنیم؟
برای حذف پس زمینه عکس در فتوشاپ، میتوان از چندین روش استفاده کرد. در ادامه، توضیح مختصری از چند روش معمول برای حذف پس زمینه در فتوشاپ را برای شما عزیزان آوردهایم:
- Magic Wand:
ابزار Magic Wand به شما اجازه میدهد، قسمتهایی از تصویر را با مشخص کردن یک رنگ یا توالی رنگها انتخاب کنید. با تنظیم پارامترهای ابزار، میتوانید حساسیت سِلکت خود را تنظیم کنید. پس از انتخاب پس زمینه، میتوانید آن را حذف کنید یا با استفاده از ابزار Refine Edge جزئیات را بهبود دهید.
آموزش حذف مزاحم از عکس در فتوشاپ
- Quick Selection:
ابزار Quick Selection به شما اجازه میدهد، با درگ بر روی تصویر، قسمتهای مورد نظر را به صورت خودکار انتخاب کنید. شما میتوانید اندازه و شعاع ابزار را تنظیم کنید و با اضافه کردن یا کاهش ناحیه سِلکت خود، به دقت مورد نظر برسید. سپس میتوانید پس زمینه را حذف کنید یا از ابزار Refine Edge برای بهبود جزئیات استفاده کنید. پس با ابزار سلکشن در فتوشاپ میتوانید به سادگی قسمتی از تصویر را برای حذف مردن یا ویرایش کردن انتخاب کنید.
- Pen Tool:
ابزار Pen Tool به شما اجازه میدهد، با رسم مسیری دقیق دور قسمتهای مورد نظر از آبجکت خود؛ آن را انتخاب کنید. پس از اتمام مسیر، میتوانید با فشردن کلید ترکیبی Ctrl+Enter آن را تبدیل به یک انتخاب کنید و پس زمینه را حذف کنید.
- Select and Mask:
با استفاده از ماسکهای پیشرفته، قسمتهای پس زمینه را به دقت بیشتری حذف کنید. شما میتوانید از ابزارهای مختلف مانند Brush، Lasso Tool و Refine Edge Brush برای بهبود جزئیات استفاده کنید. با استفاده از این ابزار، میتوانید حاشیههای مو، موارد پیچیده و جزئیات دقیق را بهبود دهید.
- Content-Aware Fill:
با استفاده از این ابزار، میتوانید قسمتهایی از پس زمینه را انتخاب کنید و سپس با استفاده از الگوریتمهای هوشمند، فتوشاپ به صورت خودکار آن را با پیکسلهای مشابه پر میکند.
- Background Eraser:
با استفاده از ابزار Background Eraser میتوانید؛ با حذف رنگ پس زمینه، قسمتهای مورد نظر را انتخاب کنید و با تنظیم پارامترهای این ابزار مانند؛ حساسیت و شعاع، به دقت بیشتری در حذف پس زمینه عکس دست پیدا کنید.
- Color Range:
این ابزار به شما اجازه میدهد قسمتهایی از تصویر را براساس رنگ یا توالی رنگها انتخاب کنید و با تنظیم پارامترهای این ابزار، محدوده رنگ مورد نظر را تعیین کنید و سپس پس زمینه را حذف کنید.
- Extract:
ابزار Extract به شما اجازه میدهد با استفاده از ابزارهای مختلف مانند Brush و Polygonal Lasso، قسمتهای مورد نظر را انتخاب کنید و پس زمینه را حذف کنید. این ابزار به صورت جداگانه در نسخههای قدیمیتر فتوشاپ وجود داشته است.
اما سوالی که پیش میآید این است که با وجود پیشرفتهای علمی که امروزه شاهد آن هستیم، آیا برای حذف بکگراند یک عکس؛ همچنان باید از ابزارهای بالا استفاده کنیم؟ آیا روشی آسانتر وجود ندارد؟ در ادامه به شما روشی ساده جهت حذف پسزمینه عکس را معرفی میکنیم.

حذف پس زمینه عکس با هوش مصنوعی فتوشاپ
هوش مصنوعی در فتوشاپ چیست؟ «از زمانی که Adobe آخرین نسخه فتوشاپ خود را به بازار عرضه کرده است، از هوش مصنوعی و یادگیری عمیق برای بهبود عملکرد و قابلیتهای آن استفاده میکند. به طور خاص، از هوش مصنوعی و یادگیری عمیق برای بهبود عملکرد ویژگیهایی مانند اصلاح تصاویر و پوسترها، شناسایی شکلهای مختلف، حذف پسزمینه، تبدیل تصاویر به تصاویر بُرداری و غیره استفاده میشود.»
حذف پس زمینه عکس با هوش مصنوعی در فتوشاپ به معنای استفاده از الگوریتمها و فنون هوش مصنوعی برای خودکارسازی و تسهیل فرآیند حذف پس زمینه عکس است. این روشها بر پایه یادگیری عمیق و شبکههای عصبی مبتنی بر تصاویر عمل میکنند. فتوشاپ با استفاده از هوش مصنوعی و الگوریتمهای پیشرفته، قادر است به طور خودکار آبجکتها و اجسام موجود در تصویر را تشخیص دهد و پس زمینه را حذف کند. برای این کار، فتوشاپ از مدلهای یادگیری عمیق که با استفاده از مجموعهای از تصاویر آموزش دیدهاند، استفاده میکند.
یکی از ابزارهایی که در فتوشاپ از هوش مصنوعی استفاده میکند، “Select Subject” است. این ابزار با تحلیل تصویر و استفاده از شبکههای عصبی، قسمتهایی از تصویر که به عنوان آبجکت شناخته میشوند را به طور خودکار انتخاب میکند. سپس با حذف پس زمینه از آن قسمتها، میتوانید تصویر با پس زمینه جدیدی را ایجاد کنید. نکته مهمی که باید در نظر داشته باشید، عملکرد ابزارهای هوش مصنوعی در فتوشاپ به وابستگی به شرایط و ویژگیهای تصویر ممکن است متفاوت باشد. بنابراین، در برخی موارد، نیاز به تنظیمات و تغییرات دستی ممکن است باشد تا به نتیجه مطلوب برسید. همچنین، دقت و کیفیت نتیجه نهایی نیز به میزان پیچیدگی تصویر و اجسام موجود در آن وابسته است.
مراحل حذف پس زمینه عکس با هوش مصنوعی فتوشاپ
مراحل حذف پس زمینه عکس با استفاده از هوش مصنوعی در فتوشاپ ممکن است در نسخههای مختلف متفاوت باشد، اما در اکثر نسخهها، میتوانید از روش زیر استفاده کنید:
- تصویری را که میخواهید پس زمینه آن را حذف کنید در فتوشاپ باز کنید.
- در نوار ابزارهای سمت چپ فتوشاپ، ابزار “Select and Mask” را انتخاب کنید. این ابزار در نسخههای جدیدتر فتوشاپ در بخش “Select” قرار دارد.
- در پنجره “Select and Mask”، ابزار “Quick Selection” را انتخاب کنید. این ابزار به شما کمک میکند آبجکتها را در تصویر انتخاب کنید.
- با استفاده از ابزار “Quick Selection”، نقاط مختلفی از آبجکت یا شی را که میخواهید در تصویر حفظ شود را انتخاب کنید. میتوانید با استفاده از ابزار “Add to Selection” (معمولاً در پنل ابزارها در بالای صفحه)، محدودههای بیشتری را به انتخاب خود اضافه کنید.
- پس از انتخاب قسمتهای مورد نظر از آبجکت، با استفاده از ابزار “Refine Edge” یا “Refine Mask” (معمولاً در پایین پنجره “Select and Mask”)، میتوانید جزئیات بیشتری را در حاشیه آبجکت تنظیم کنید تا نتیجه نهایی بهتر شود.
- پس از تنظیمات لازم، از گزینه “Output To” (معمولاً در بالا سمت راست پنجره “Select and Mask”)، “New Layer with Layer Mask” را انتخاب کنید. این کار باعث ایجاد یک لایه جدید با لایه ماسک متناسب با حذف پس زمینه میشود.
- در نهایت، با ایجاد یک لایه پس زمینه جدید یا اعمال تغییرات دلخواه خود، تصویر با پس زمینه جدید را بدست خواهید آورد.
مراحل فوق برای حذف پس زمینه با استفاده از “Select and Mask” است. در نسخههای قدیمیتر فتوشاپ، ممکن است از ابزارها و مراحل مشابهی استفاده شود، اما با نامها و مکانهای متفاوت.
حذف پس زمینه تصویر به صورت آنلاین با هوش مصنوعی
یکی از راههای حذف پس زمینه با هوش مصنوعی remove.bg است، این وبسایت با استفاده از هوش مصنوعی برای حذف سریع پس زمینه هر تصویر استفاده میکند. به طور خودکار هر سوژهای را در تصویر شناسایی میکند، آن را برش میدهد و به کاربر اجازه میدهد عکس را با فرمت PNG و بدون پس زمینه دانلود کند.
جمعبندی:
مهم است بدانید که هرچند هوش مصنوعی به طور کلی قادر به حذف پس زمینه عکس است، اما نتایج نهایی بستگی به پیچیدگی تصویر و شرایط خاص آن دارد. در بعضی موارد، نیاز به تنظیمات و تغییرات دستی میباشد تا به نتیجه دقیق و مطلوب برسید.
سوالات متداول:
مزایای استفاده از هوش مصنوعی برای حذف پس زمینه عکس در فتوشاپ چیست؟
- سرعت بالا و خودکارسازی فرآیند حذف پس زمین
- دقت بالا در تشخیص و حفظ آبجکتها از پس زمینه
- قابلیت کار با پس زمینههای پیچیده و متنوع
- امکان تنظیمات و تغییرات دستی جهت بهبود نتیجه نهایی