در این مقاله قصد داریم به ترفند فتوشاپ اشاره کنیم زیرا همه ما همیشه به دنبال راههایی برای سرعت بخشیدن به فرآیندهای پیچیدهِ ویرایش تصویر در فتوشاپ هستیم. به همین دلیل است که گروه کمپرس میخواهد؛ نکات و ترفندهای مفید فتوشاپ را با شما به اشتراک بگذارد که این نرمافزار را سریعتر و آسانتر بیاموزید. با یادگیری نکات پنهان فتوشاپ به افزایش سرعت کار خود بیافزایید.
خواه طراح گرافیک، عکاس یا هنرمند دیجیتالی باشید، این نکات و ترفندها به شما کمک میکند تا از فتوشاپ در انواع روشها به طور موثرتری استفاده کنید. در ادامه به 21 مورد از ترفندهای فتوشاپ اشاره خواهیم کرد.
آموزش ترفند فتوشاپ:
#1 Pen Tool & The Rubber band در فتوشاپ
اولین مورد از، 21 مورد ترفند فتوشاپ؛ ابزار Pen را انتخاب کنید و شروع به کشیدن یک خط کنید. اغلب وقتی مسیری را ترسیم میکنید، و زمانیکه بخواهید کشیدن مسیر را ادامه بدهید، فراموش میکنید که اخرین نقطه ای که کشیده شده کجا بوده است و بهطور پیشفرض، نمیتوانید ادامه مسیر ترسیم شده را ببینید، اما اگر باید آن مسیر را در حین ترسیم ببینید، به نوار کنترل نگاه کنید و روی نماد چرخ دنده کوچک کلیک کنید و گزینه «Rubber Band» را علامت بزنید. با فعال کردن این گزینه شما قادر خواهید بود که ادامه مسیر را مشاهده کنید. به کلیپ ذیل توجه کنید.
#2 زوم سریع در نقطه دلخوه!؟
برای اینکه بتوانید یک زوم سریع در فتوشاپ داشته باشید؛ کافیست ابزار ذره بین را انتخاب کرده و همزمان که کلید سمت چپ ماوس را فشردهاید، از روی کیبورد کارکتر H را بفشارید، مشاهده خواهید کرد که با سرعت بسیار بالا زوم رخ میدهد. همچنین میتوانید از Ctrl+Space و سپس برای بزرگ نمایی؛ ماوس را به سمت راست یا برای کوچک نمایی به چپ بکشید.
#3 تبدیل فایل فتوشاپ به CSS
اگر در زمینه طراحی صفحات وب فعالیت میکنید، UI وبسایت خود را در فتوشاپ طراحی کنید و سپس در پنل لایهها روی لایه مورد نظر کلیک راست کرده و گزینه COPY CSS را انتخاب کنید، با این کار شما کلیه تنظیمات لایه خود را مانند: سطح قرارگیری لایه یا (z-index)، رنگ پسزمینه، استروک، تنظیمات گرادیانت، اندازه فونت و سایر موارد را نیز کپی میکنید. قطعا این یکی از بهترین نکات کلیدی در فتوشاپ محسوب میشود.
#4 HUD Color Picker در فتوشاپ
ترفند فتوشاپ بد در حیطه رنگ این نرمافزار است؛ فتوشاپ دارای یک انتخابگر رنگ یا heads up display است که هنگام استفاده از ابزار Brush قابل نمایش میباشد. برای استفاده از این ابزار بسیار مفید ابتدا باید مطمئن شوید که تنظیمات مورد نیاز را در پنجره Preferences انجام دادهاید؛ پس بدین منظور باید این پنجره را یا از منوی Edit و یا کلیدهای میانبر(Cmd/Ctrl + K) را بزنید تا پنجره Preferences باز شود و سپس در قسمت General؛HUD Color Picker را روی گزینه دلخواه قرار دهید(در این بخش تنها تفاوت در نحوه نمایش HUD Color Picker است)؛ خب حالا روی تصویر خود کلیدهای Shift + Alt + کلیک راست را بصورت همزمان بفشارید تا یک انتخابگر رنگ ظاهر شود. برای تغییر رنگ در انتخابگر کافیست، در همین حالت فقط ماوس را در انتخابگر رنگ تکان دهید تا رنگ مورد نظر را انتخاب کنید. به کلیپ ذیل توجه کنید.
✅ نحوه خواندن و درک هیستوگرام تصویر در فتوشاپ
#5 پنهان کردن لایهها برای پیشنمایش سریع قبل و بعد طرح
وقتی در یک سند فتوشاپ، لایههای زیادی دارید؛ گاهی میخواهید قبل و بعد یک لایه از طرح خود را در بین چندین لایه مشاهده کنید؛ بدین منظور کافیست کلید Alt خود را نگه دارید و روی آیکون چشم در کنار لایه مورد نظر خود کلیک کنید تا تمام لایههای دیگر پنهان شود و دوباره روی آیکون چشم کلیک کنید تا همه لایهها دوباره نمایان شوند.
#6 نحوه افزودن چندین استروک به متن در فتوشاپ
یکی دیگر از ترفند فتوشاپ اعمال استروک به آبجکت مورد نظر شما به تعداد دلخواهتان است. برای اعمال افکت Stroke روی لایه متن دوبار کلیک کنید. برای افزودن Stroke اضافی به تعدا دلخواهتان؛ کافیست روی علامت + یا همان Plus کلیک کنید و هر تعداد استروک که میخواهید اضافه کنید.
#7 تغییر سایز و Hardness براش در فتوشاپ
برای تغییر سایز براش در فتوشاپ کافیست از کلیدهای استفاده کنید. برای کاهش یا افزایش Hardness براش هم کلید shift را به همراه کلید بفشارید؛ تا Hardness براش تغییر کند.
#8 undoهای بیشتر در فتوشاپ!؟
آیا تا به حال برای شما اتفاق افتاده است که درحال طراحی باشید و نیاز به undoهای بیشتری داشته باشید؟ شاید شما هم فکر کنید فقط تا چند undo محدود و مجاز هستید که به طرح قبل باز گردید؛ اما شما می توانید تا 1000 undo در فتوشاپ انجام دهید! کافیست برای به Edit > Preferences > Performance بروید و History States را به تعداد دلخواه تغییر دهید. همچنین میتوانید از کلیدهای ترکیبی Ctrl+Alt+Z نیز برای ایجاد undoهای بیشتر در فتوشاپ استفاده کنید.
#9 بستن کلیه تبهای باز در فتوشاپ
یکی از پرکاربردترین ترفند فتوشاپ بستن همزمان همه پنجرههای باز است؛ بدین منظور کافیست کلید shift را بفشارید و روی علامت ضربدر یک پنجره کلیک کنید، سپس خواهید دید که کلیه پنجرهها به یکبار بسته میشوند.
#10 استفاده از کلید Alt و کلیلک برای فعال کردن ابزار
بطور مثال فرض کنید که شما ابزار Brush را انتخاب کردهاید، و میخواهید ابزار pencil را در همان گروه انتخاب کنید؛ برای این کار کافیست روی ابزار brush با پایین نگاه داشتن کلید Alt ، کلیک کنید. به تصویر ذیل دقت کنید.
#11 Matting
قطعا برای همه پیش آمده که بعد از بُرش یک عکس از بکگراند رنگی و یا مشکی، مشاهده کنیم که در لبههای عکسِ بُرش خورده ما همچنان آثاری از رنگ بکگراند باقیمانده است، خب یکی از سادهترین راه حلها رفتن به منوی Layer و سپس Matting > Defringe است. در باکس باز شده مقدار width به عدد مورد نظر تغییر دهید و سپس خواهید دید که دیگر اثری از آن رنگ در لبه تصویر شما وجود ندارد.
#12 وارد کردن چندین تصویر در یک سند فتوشاپ
گاهی اوقات لازم است تعداد زیادی عکس را به طور همزمان در یک سند وارد کنید. برای انجام این کار به مسیر روبرو بروید File > Scripts > Load Files into Stack و تصاویر مورد نظر را انتخاب کرده و Ok را بزنید. اکنون هر تصویر به طور خودکار به لایه خود وارد می شود.
#13 از پردازش خودکار، برای کارهای تکراری استفاده کنید
یکی دیگر از ویژگیهای شگفت انگیز فتوشاپ پردازش خودکار است. این بدان معنی است که میتوانید کارهای ضبط شده را بارها و بارها بدون نیاز به انجام دستی آنها تکرار کنید. شما میتوانید با ضبط یک اکشن در فتوشاپ از پردازش خودکار استفاده کنید.
✅✅ اکشن فتوشاپ چیست؟ نحوه نصب و راه اندازی اکشن در فتوشاپ
ابتدا فایل خود را باز کنید. سپس، Actions (Alt+F9) را باز کنید، Create New Action را پیدا کنید و روی آن کلیک کنید. یک نام برای اکشن خود انتخاب کنید و سپس برای ضبط اکشن خود، روی علامت ضبط کلیک کنید. سپس عملیاتی را که می خواهید تکرار کنید را انجام دهید و سپس روی علامت stop کلیک کنید. جهت ساخت اکشن در فتوشاپ کلیپ ذیل را تماشا کنید:
#14 انتخاب یک لایه از بین چندین لایه
فرض کنید شما در حال ویرایش عکسی هستید که لایههای زیادی در آن سند قرار دارد، پیمایش بین تمام این لایهها برای انتخاب لایه مورد نیاز شما دشوار است، به جای اینکه هر لایه را امتحان بررسی کنید که آیا همان لایهای است که میخواهید یا نه، میتوانید از کلیک راست استفاده کنید. برای انتخاب لایه خود؛ ابزار حرکت (V) را انتخاب کرده و سپس روی تصویری مورد نظر خود کلیک راست کنید؛ سپس یک پنچره کوچکی باز میشود که نام لایه در آن نوشته شده است و با کلیک بروی نام آن میتوانید تصویر مورد نظر خود را در پنل لایهها بیابید.
ترفندهای جالب فتوشاپ:
#15 قبل و بعد عکس خود را در هنگام روتوش مدام چک کنید
یکی از مهمترین نکات و رازهای عمیقی که یک روتوشگر حرفهای در حین کار باید بداند این است که همیشه قبل و بعد از فرآیند ویرایش عکس را پیگیری و بررسی کند. برای اینکه بدانید در روتوش یک عکس به کجا رسیدهاید، باید هر از چند گاهی به نسخه قبلی عکس نگاهی بیندازید، زیرا ممکن است پوست را بیش از حد صاف کرده باشید یا آن را آنقدر ویرایش کرده باشید که بنظر فیک و غیرطبیعی بنظر برسد.
با استفاده از (Ctrl + Space + Z) برای ویندوز و (Cmd + Space + Z) برای مک، در پانل History، آخرین مرحله ویرایش به شما نشان داده میشود تا همیشه بتوانید بین قبل و بعد کار خود مقایسهای انجام دهید.
#16 تغییر ناگهانی مُد رنگی عکس
تغییر ناگهانی مُدرنگ عکس، بارها برای همه ما اتفاق افتاده است و حال راه حل این مشکل چیست؟
- ( Ctrl + Y ) برای ویندوز و (Cmd + Y ) برای مک، باعث تغییر مُد رنگی از cmyk به rgb و بلعکس میشود.
- مُد رنگی سیاه و سفید با تغییر تصادفی کانال، معمولاً زمانی که (Ctrl + 3،4،5) یا (Cmd + 3،4،5) را برای مک فشار میدهید، این اتفاق میافتد.
- ( Ctrl + 2 ) برای ویندوز (Cmd + 2 ) برای مک ، تمام کانالهای اصلی رنگ عکس را نشان میدهد. بطور مثال اگر یک تصویر را باز کنید و سپس CTRL +3 را بفشارید، خواهید دید که مُد رنگی تصویر شما تغییر میکند و سپس CTRL +2 را بفشارید؛ خواهید دید که تصویر به مُد رنگی اصلی خودش باز میگردد.
#17 نحوه کپی سریع Layer Styles
آیا یک layer Styles دارید که باید روی چندین لایه دیگر اعمال کنید؟ بدین منظور کلید Alt را نگه دارید و نماد FX را از لایه اصلی به لایههای هدف بکشید. استایلهای لایه فورا اعمال می شوند. برای کپی کردن استایل یک لایه؛ روشی دیگر وجود دارد, ابتدا باید روی آیکون FX کلیک راست کنید و سپس گزینه copy layer style را انتخاب کرده و سپس روی لایه مورد نظر paste layer style را انتخاب کنید. layer Stylesها در فتوشاپ همان تنظیمات Blending option هستند. به شکل ذیل توجه فرمایید.
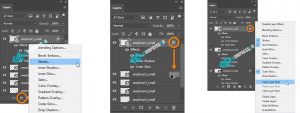
#18 تغییر رنگ پیشفرض پسزمینه فتوشاپ!
آیا میخواهید پسزمینه خاکستری پیشفرض فتوشاپ را رنگ دلخواه خود تغییر دهید؟ با ابزار Paint Bucket روی ناحیه پسزمینه Shift+کلیک کنید تا آن را با رنگ پیشزمینه پر کنید. برای بازگشت به خاکستری روی آن راست کلیک کنید.
#19 لایه ها را به سمت بالا یا پایین حرکت دهید
برای اینکه یک لایه را در پانل لایهها به سمت بالا و یا پایین حرکت دهیم دو روش وجود دارد:
- کلید ctrl و سپس ] یا [ را فشار دهید.
- استفاده از ماوس و درگ کردن لایه مورد نظر
#20 تغییر opacity در فتوشاپ
به سادگی با فشار دادن کلید عدد 1 میزان opacity تصویر شما به 10٪ تغییر میکند، عدد 5 میزان opacity تصویر شما به 50٪ و عدد 0 برای ضوح کامل 100٪ استفاده میشود.
#21 تغییر جهت خط راهنمای خط کش در فتوشاپ
اگر یک خطکش افقی دارید و میخواهید آن را خطکش عمودی تبدیل کنید؛ کافی است کلید Alt را بفشارید و بر روی خط راهنما کلیک کنید.
نتیجه انواع ترفند فتوشاپ:
در آخر باید بگوییم که این ترفند فتوشاپ که در بالا ذکر کرده بودیم، برای افراد تازکار در زمینه فتوشاپ بسیار مناسب و مفید است زیرا باعث سرعت بخشیدن به عملکرد شما میشود. البته باید بگوییم که تعداد ترفندها و امکانات پنهان در فتوشاپ بسیار بیشتر از این 21 مورد است.














12 دیدگاه. ارسال دیدگاه جدید
مورد7 ذکر نکردین که از چه کلیدهایی استفاده کنیم…
مرسی از کامنت شما.
در متن گفته شده از Shift+ [ و shift+] استفاده کنید.
آموزش خصوصی فتوشاپ هم دارید؟؟؟
سلام لطفا به پشتیان پیام بدید
خداروشکر بعد از مدتها باز برامون مقاله گذاشتید
دلتنگتون بوددددددم♥️♥️♥️ بیشتر اموزش بزارید لطفا
من همیشه چک میکنم سایتتونو
بروی چشم. در حال انجام آپدیت بزرگی بر روی سایت هستیم بعد از این مورد مجدد آموزشها شروع میشن ❤️
che khub ke video mizarid tu maqalehatun, injuri adam behtar yad migire . faqat matn va ax sakhte ke bakhay chizi yad begiri, vali video kheyli aliye.
merc az compress co team♥️♥️
خواهش میکنم کامی عزیز ممنون از لطفت به کمپرس 😍
همه موارد یطرف، اون ساخت اکشن یطرف دیگه واقعا کاربردی بود برای منی که باید در روز کلی عکس ادیت کنم. تشکر میکنم ازتون که وقت میزاریدو چنین مطالبیو تولید میکنید.
خواهش میکنم. خیلی خوشحالیم که کاربردی بوده براتون محبوبه خانم
چه آموزش متفاوت و جالبی خیلی خوب بود بازم از این آموزشا بزارید.
ممنون از توجهتون چشم